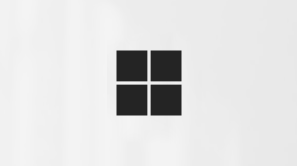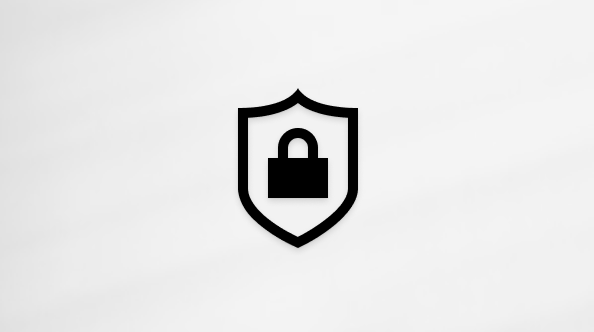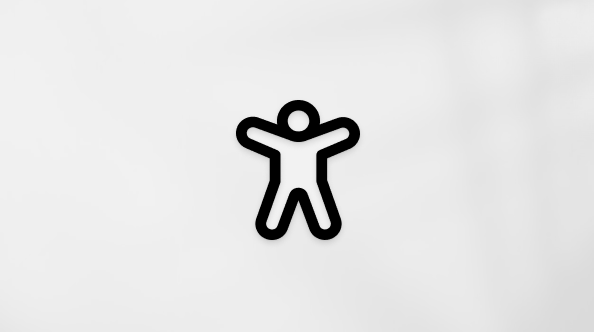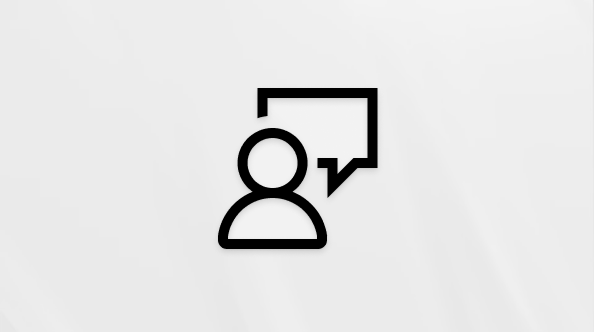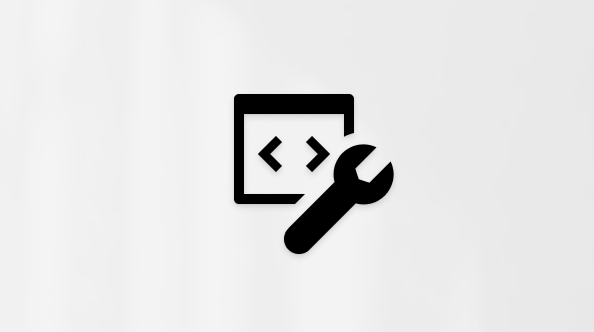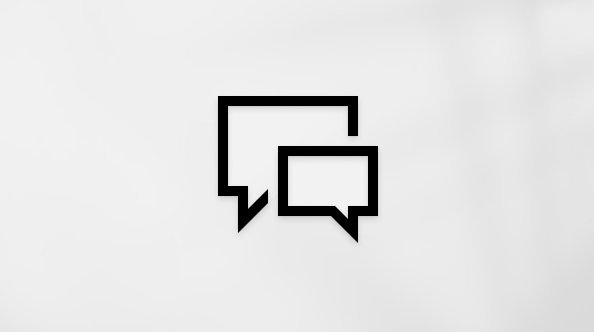Windows 11 automaticky stahuje a instaluje aktualizace, aby bylo vaše zařízení zabezpečené a aktuální. To znamená, že dostáváte nejnovější opravy a aktualizace zabezpečení, které pomáhají tomu, aby zařízení fungovalo efektivně a zůstávalo chráněné.
Pokud chcete aktualizace vyhledat ručně, vyberte Start > Nastavení > služba Windows Update .
Pokud se při aktualizaci Windows 11 objeví další otázky, tady jsou některé další oblasti, které by vás mohly zajímat:
-
Pokud se pokoušíte aktivovat Windows, další informace najdete v článku Aktivace Windows.
-
Pokud máte potíže s instalací aktualizací, podívejte se na článek Řešení potíží s aktualizací Windows.
Pokud chcete jenom informace o aktualizaci Windows 11, najdete odpovědi na řadu otázek tady:
Čas potřebný ke stažení aktualizací závisí hlavně na rychlosti připojení k internetu, nastavení sítě a velikosti aktualizace. Aby se aktualizace stáhly rychleji, zkontrolujte, jestli je zařízení připojené k elektrické síti a k internetu.
Aktualizace nemůžete zastavit úplně. Protože aktualizace pomáhají udržovat vaše zařízení v bezpečí a zabezpečené, bude je nakonec nutné stáhnout a nainstalovat bez ohledu na to, jaké máte nastavení aktualizací. Tady je postup, jak dočasně pozastavit stahování a instalaci aktualizací. Upozorňujeme, že jakmile bude dosažen limit pozastavení, budete muset před dalším pozastavením aktualizací nejdříve nainstalovat nejnovější aktualizace.V Windows 11 vyberte Start > Nastavení > služba Windows Update . Vedle možnosti Pozastavit aktualizace vyberte délku pozastavení, kterou dáváte přednost.
K dokončení instalace aktualizace je potřeba zařízení restartovat. Systém Windows se pokusí zařízení restartovat v době, kdy ho nepoužíváte. Pokud se mu to nepodaří, vyzve vás, abyste restartování naplánovali na vhodnější dobu. Nebo můžete naplánovat libovolný čas podle následujícího postupu:
-
Vyberte Start > Nastavení > Služba Windows Update .
-
Vyberte Naplánovat restartování a zvolte čas, který vám vyhovuje.
Můžete nastavit dobu aktivního používání a zajistit tak, že k automatickému restartování u aktualizací bude docházet jen v době, kdy zařízení nepoužíváte. Udržujte počítač v aktualizovaném stavu pomocí doby aktivního používání.
Zkuste odstranit nepotřebné soubory, odinstalovat nepoužívané aplikace nebo přesunout soubory na jinou jednotku, jako je třeba externí disk USB flash disk nebo OneDrive. Další tipy k uvolnění místa na disku najdete v článku Uvolnění místa na disku ve Windows.
Doporučujeme, abyste zařízení, jako jsou přenosné počítače a tablety, nechávali připojené k elektrické síti, když je nepoužíváte. Pokud se aktualizace instalují mimo dobu aktivního používání, bude tak mít vaše zařízení dostatek energie k dokončení instalace. Aktualizace systému Windows nespotřebovávají více energie z baterie než ostatní běžné systémové procesy.
Máte k dispozici historii aktualizací, kde můžete vidět, které aktualizace jsou nainstalované a kdy se nainstalovaly. Tento seznam můžete použít taky k odebrání konkrétních aktualizací, ačkoli to nedoporučujeme, pokud to není nutné.
Vyberte Start > Nastavení > služba Windows Update > Historie aktualizací .
Nedoporučujeme vám nainstalované aktualizace odebírat. Pokud ale musíte nějakou aktualizaci odebrat, můžete to udělat v historii aktualizací. Upozorňujeme, že ne všechny aktualizace je možné odebrat.
-
Vyberte Start > Nastavení > služba Windows Update > Historie aktualizací > Odinstalovat aktualizace .
-
Vyberte aktualizaci, kterou chcete odebrat, a pak vyberte Odinstalovat.
Aktualizace funkcí se obvykle vydávají jednou za rok a obsahují nové funkce a možnosti, stejně jako potenciální opravy a aktualizace zabezpečení. Aby zařízení zůstala v podporované verzi Windows, služba Windows Update automaticky zahájí aktualizaci funkcí pro zařízení před ukončením údržby nebo s blížícím se koncem údržby. Automatické aktualizace umožňují, aby vaše zařízení dál dostávala měsíční aktualizace, které jsou důležité pro zabezpečení a stav ekosystému.
Tento přístup se s Windows 10 úspěšně používá již mnoho let a používá se u Windows 11. Automatické aktualizace funkcí se nabízejí jenom pro spotřebitelská zařízení a nespravované firemní zařízení s Windows 10 a Windows 11. Aktualizace se nainstaluje automaticky, ale počítač můžete udržovat aktuální podle doby aktivního používání, aby se zařízení restartoval a dokončilo aktualizaci.
Aktualizace pro zvýšení kvality jsou častější a zahrnují především malé opravy a aktualizace zabezpečení. Aktualizace pro zvýšení kvality někdy obsahují nové funkce. Systém Windows je navržen tak, aby zařízením poskytoval oba tyto typy aktualizací prostřednictvím služby Windows Update. Pokud chcete dostávat měsíční aktualizace, musíte mít podporovanou verzi Windows.
Pokud chcete zkontrolovat, jestli je vaše zařízení aktuální, otevřete Start > Nastavení > služba Windows Update a podívejte se na stav aktualizací a dostupné aktualizace.
Informace o tom, jak zjistit, kterou verzi systému Windows máte, najdete v článku Který operační systém Windows používám?
Rezervované úložiště se zapne pro nová zařízení s předinstalovanými Windows 11 nebo pro zařízení s čistou instalací Windows 11.
Windows 11 je nejbezpečnější systém Windows, který kdy fungoval, a aby fungoval bez problémů, doporučujeme, abyste měli aktuální informace, abyste ochránili počítač před bezpečnostními riziky. Můžete však dočasně pozastavit aktualizace a také naplánovat restartování kvůli instalaci aktualizací na dobu, která vám bude vyhovovat.Informace o dočasném pozastavení aktualizacíZjistěte, jak naplánovat restartování, aby se aktualizace nainstalovaly ve vhodnou dobu.
Měsíční aktualizace pro zvýšení kvality ve Windows 11 jsou poměrně malé a mají minimální vliv na využití dat. Aktualizace funkcí se obvykle provádějí dvakrát ročně a můžete určit, kdy je chcete nainstalovat. Vyžadují přenos více dat, ale jsou méně časté.
Pokud máte připojení účtované podle objemu dat, nenainstalují se některé aktualizace pro Windows automaticky. Připojení účtovaná podle objemu dat v systému Windows
Podpora pro Windows 10 skončí v říjnu 2025
Po 14. říjnu 2025 už Microsoft nebude poskytovat bezplatné aktualizace softwaru ze služby Windows Update, technickou pomoc ani opravy zabezpečení pro Windows 10. Váš počítač bude dál fungovat, ale doporučujeme přejít na Windows 11.
Systém Windows 10 automaticky stahuje a instaluje aktualizace, aby bylo vaše zařízení zabezpečené a aktualizované. To znamená, že dostáváte nejnovější opravy a aktualizace zabezpečení, které pomáhají tomu, aby zařízení fungovalo efektivně a zůstávalo chráněné.
I když se aktualizace stahují a instalují automaticky, nemusí být dostupné na všech zařízeních najednou – zajišťujeme, aby aktualizace byly připravené a kompatibilní.
Pokud chcete aktualizace vyhledat ručně, vyberte tlačítko Start, pak vyberte Nastavení > Aktualizace & Zabezpečení > služba Windows Update > a pak vyberte Vyhledat aktualizace.
Pokud potřebujte pomoc s aktualizací na nejnovější verzi Windows 10, přejděte na stránku a stáhněte si nástroj pomocníka při aktualizaci Update Assistant.
Pokud máte potíže s instalací aktualizace, spusťte poradce při potížích s služba Windows Update. Vyberte Spustit > Nastavení > Aktualizace & Zabezpečení > Poradce při potížích . V části Uvést do provozu vyberte Windows Update.
Pokud poradce při potížích problém nevyřeší, přečtěte si téma Řešení potíží s aktualizací Windows.
Zjistěte, jak upgradovat na Windows 11.
Pokud se při aktualizaci Windows 11 objeví další otázky, tady jsou některé další oblasti, které by vás mohly zajímat:
Pokud budete mít při aktualizaci Windows 10 další otázky, tady je několik dalších oblastí, které by vás mohly zajímat:
Tady je několik věcí, které můžete vyzkoušet, pokud máte potíže s instalací aktualizací:
-
Zkontrolujte, že je vaše zařízení připojené k internetu. Stahování aktualizací vyžaduje připojení k internetu.
-
Pokud jste připojení k internetu, zkuste aktualizace nainstalovat ručně. Vyberte Start > Nastavení > Aktualizace & zabezpečení > služba Windows Update a pak vyberte Vyhledat aktualizace. Vyhledat aktualizace
Čas potřebný ke stažení aktualizací závisí hlavně na rychlosti připojení k internetu, nastavení sítě a velikosti aktualizace. Aby se aktualizace stáhly rychleji, zkontrolujte, jestli je zařízení připojené k elektrické síti a k internetu.
Aktualizace nemůžete zastavit úplně. Protože aktualizace pomáhají udržovat vaše zařízení v bezpečí a zabezpečené, bude je nakonec nutné stáhnout a nainstalovat bez ohledu na to, jaké máte nastavení aktualizací. Tady je postup, jak dočasně pozastavit stahování a instalaci aktualizací. Upozorňujeme, že jakmile bude dosažen limit pozastavení, budete muset před dalším pozastavením aktualizací nejdříve nainstalovat nejnovější aktualizace.V aktualizaci Windows 10 z listopadu 2019 (verze 1909) nebo novější nebo ve Windows verze 1809 pro Pro nebo Enterprise vyberte Spustit > Nastavení > Aktualizace & zabezpečení > služba Windows Update . Pak vyberte jednu z následujících možností:
-
Vyberte Dočasně pozastavit aktualizace na dobu 7 dní.
-
Vyberte Upřesnit možnosti. Pak v části Pozastavit aktualizace vyberte rozevírací nabídku a určete datum obnovení aktualizací.
K dokončení instalace aktualizace je potřeba zařízení restartovat. Systém Windows se pokusí zařízení restartovat v době, kdy ho nepoužíváte. Pokud se mu to nepodaří, vyzve vás, abyste restartování naplánovali na vhodnější dobu. Nebo můžete naplánovat libovolný čas podle následujícího postupu:
-
Vyberte Start > Nastavení > Aktualizovat & security > služba Windows Update .
-
Vyberte Naplánovat restartování a zvolte čas, který vám vyhovuje.
Můžete nastavit dobu aktivního používání a zajistit tak, že k automatickému restartování u aktualizací bude docházet jen v době, kdy zařízení nepoužíváte. Udržujte počítač v aktualizovaném stavu pomocí doby aktivního používání.
Zkuste odstranit nepotřebné soubory, odinstalovat nepoužívané aplikace nebo přesunout soubory na jinou jednotku, jako je třeba externí disk USB flash disk nebo OneDrive. Další tipy k uvolnění místa na disku najdete v článku Uvolnění místa na disku ve Windows.
Doporučujeme, abyste zařízení, jako jsou přenosné počítače a tablety, nechávali připojené k elektrické síti, když je nepoužíváte. Pokud se aktualizace instalují mimo dobu aktivního používání, bude tak mít vaše zařízení dostatek energie k dokončení instalace. Aktualizace systému Windows nespotřebovávají více energie z baterie než ostatní běžné systémové procesy.
Máte k dispozici historii aktualizací, kde můžete vidět, které aktualizace jsou nainstalované a kdy se nainstalovaly. Tento seznam můžete použít taky k odebrání konkrétních aktualizací, ačkoli to nedoporučujeme, pokud to není nutné.
Vyberte Start > Nastavení > Update & Security > služba Windows Update > View update history (Zobrazit historii aktualizací).
Zobrazit historii aktualizací Další informace o tom, co je součástí aktualizací pro Windows 10, najdete v tématu Historie aktualizací Windows 10.
Nedoporučujeme vám nainstalované aktualizace odebírat. Pokud ale musíte nějakou aktualizaci odebrat, můžete to udělat v historii aktualizací. Upozorňujeme, že ne všechny aktualizace je možné odebrat.
-
Vyberte Start > Nastavení > Update & Security > služba Windows Update > View update history (Zobrazit historii aktualizací) > Uninstall updates (Odinstalovat aktualizace).
-
Vyberte aktualizaci, kterou chcete odebrat, a pak vyberte Odinstalovat.
Aktualizace funkcí se obvykle vydávají jednou za rok a obsahují nové funkce a možnosti, stejně jako potenciální opravy a aktualizace zabezpečení. Aby zařízení zůstala v podporované verzi Windows, služba Windows Update automaticky zahájí aktualizaci funkcí pro zařízení před ukončením údržby nebo s blížícím se koncem údržby. Automatické aktualizace umožňují, aby vaše zařízení dál dostávala měsíční aktualizace, které jsou důležité pro zabezpečení a stav ekosystému.
Tento přístup se s Windows 10 úspěšně používá již mnoho let. Automatické aktualizace funkcí se nabízejí jenom pro spotřebitelská zařízení a nespravované firemní zařízení s Windows 10. Aktualizace se nainstaluje automaticky, ale počítač můžete udržovat aktuální podle doby aktivního používání, aby se zařízení restartoval a dokončilo aktualizaci.
Aktualizace pro zvýšení kvality jsou častější a zahrnují především malé opravy a aktualizace zabezpečení. Aktualizace pro zvýšení kvality někdy obsahují nové funkce. Systém Windows je navržen tak, aby zařízením poskytoval oba tyto typy aktualizací prostřednictvím služby Windows Update. Pokud chcete dostávat měsíční aktualizace, musíte mít podporovanou verzi Windows. Poslední aktualizace funkcí pro Windows 10 je verze 22H2.
Pokud chcete zkontrolovat, jestli je vaše zařízení aktuální, otevřete Nastavení > Update & Security > služba Windows Update a podívejte se na stav aktualizace a dostupné aktualizace.
Informace o tom, jak zjistit, kterou verzi systému Windows máte, najdete v článku Který operační systém Windows používám?
Systém Windows v žádných aktualizačních scénářích automaticky nezapíná rezervované úložiště. Zapne se jenom u nových zařízení s předinstalovaným Aktualizace Windows 10 z května 2019 (verze 1903) nebo novějším nebo na zařízeních s čistou instalací.
Systém Windows 10 je dosud nejbezpečnější systém Windows – doporučujeme vám používat aktualizace, abyste ochránili svůj počítač před bezpečnostními riziky a váš počítač bez problémů fungoval. Můžete však dočasně pozastavit aktualizace a také naplánovat restartování kvůli instalaci aktualizací na dobu, která vám bude vyhovovat.Informace o dočasném pozastavení aktualizacíZjistěte, jak naplánovat restartování, aby se aktualizace nainstalovaly ve vhodnou dobu.
Měsíční aktualizace pro zvýšení kvality ve Windows 10 jsou poměrně malé a mají minimální vliv na využití dat. Aktualizace funkcí se obvykle provádějí dvakrát ročně a můžete určit, kdy je chcete nainstalovat. Vyžadují přenos více dat, ale jsou méně časté.
Pokud máte připojení účtované podle objemu dat, nenainstalují se některé aktualizace pro Windows automaticky. Připojení účtovaná podle objemu dat v systému Windows
Doporučené články
Jak používat aplikaci Kontrola stavu osobního počítače