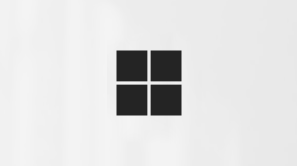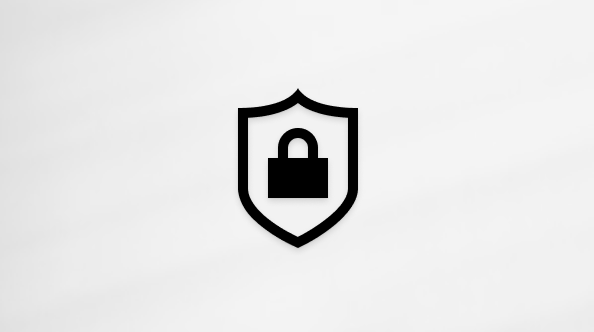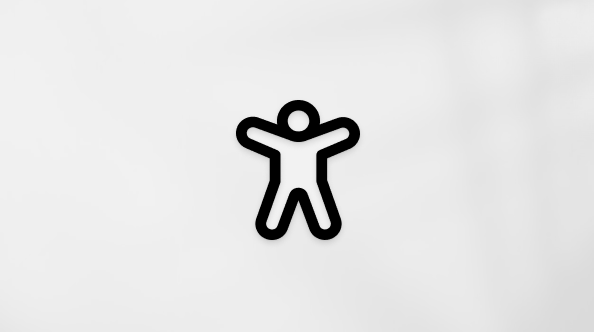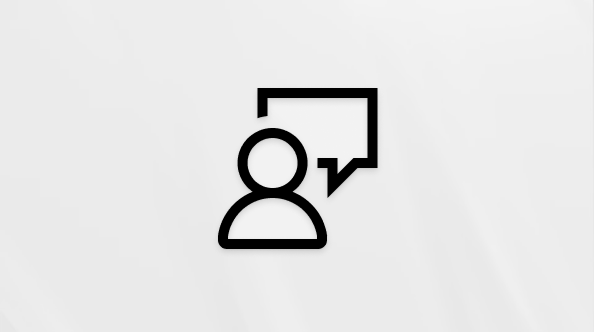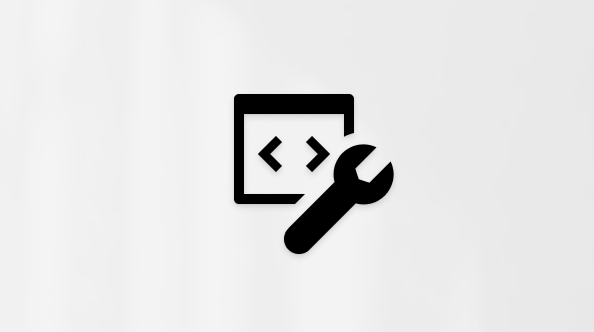Windows 11 je vytvořený tak, aby vás přiblížil k tomu, co máte rádi, a spouští se v době, kdy jsou počítače důležitější než kdy dřív v tom, jak se připojujeme, vytváříme a hrajeme. Při nastavování minimálních požadavků na systém pro Windows 11 jsme se zaměřili na tři hlavní principy pro zajištění skvělého uživatelského prostředí:
-
Spolehlivost
-
Zabezpečení
-
Kompatibilita
Pokud chcete lépe porozumět našim minimálním systémovým požadavkům a tomu, jak tyto principy ovlivnily naše rozhodnutí, podívejte se na tento podrobný blogový příspěvek.
Poznámka: Tento článek popisuje minimální požadavky na systém pro spouštění Windows 11 na počítači. Tyto požadavky jsou navržené tak, aby zajistily skvělé výpočetní prostředí na různých zařízeních, a to jak nyní, tak i v budoucnu. Konkrétní funkce, aplikace a hardware, které přidáte do počítače, můžou tyto minimální požadavky překročit. Další informace o požadavcích na konkrétní funkce najdete na stránce se specifikacemi Windows 11. Další podrobnosti o požadavcích na vaše aplikace nebo hardware najdete u konkrétního vydavatele nebo výrobce.
Minimální požadavky na systém pro spouštění Windows 11
Toto jsou minimální požadavky na systém, které musí váš počítač splňovat:
1 GHz nebo rychlejší se 2 nebo více jádry a zobrazují se na našem seznamu schválených procesorů. Procesor v počítači bude hlavním určujícím faktorem pro spuštění Windows 11. Frekvence (požadavek na 1 GHz nebo vyšší) a počet jader (2 nebo více) jsou vlastní návrhu procesoru, protože byl vyroben a nejsou považovány za upgradovatelné komponenty.
4 GB. Pokud má váš počítač méně než 4 GB paměti, můžete někdy upgradovat, abyste získali další paměť RAM. Můžete se obrátit na web výrobce počítače nebo s prodejcem, abyste zjistili, jestli existují jednoduché a cenově dostupné možnosti, jak splnit minimální požadavky na Windows 11.
Úložné zařízení o velikosti 64 GB nebo větší Pokud váš počítač nemá dostatečně velkou úložnou jednotku, existují někdy možnosti, jak jednotku upgradovat. Můžete se obrátit na web výrobce počítače nebo s prodejcem, abyste zjistili, jestli existují jednoduché a cenově dostupné možnosti, jak splnit minimální požadavky na Windows 11.
Rozhraní UEFI (pro sjednocené rozhraní Extensible Firmware, moderní verze systému BIOS počítače) a zabezpečené spouštění. Pokud vaše zařízení nesplňuje minimální požadavky, protože nepodporuje zabezpečené spouštění, můžete si přečíst tento článek a zjistit, jestli existují kroky, které můžete k povolení provést. Zabezpečené spouštění je možné povolit pouze pomocí rozhraní UEFI. Tento článek vám pomůže pochopit potenciální možnosti změny nastavení, aby to bylo možné.
Čip TPM (Trusted Platform Module) verze 2.0. Pokud vaše zařízení nesplňuje minimální požadavky kvůli čipu TPM, můžete si přečíst tento článek a zjistit, jestli existují kroky, které můžete provést k nápravě.
Kompatibilní s rozhraním DirectX 12 nebo novějším s ovladačem WDDM 2.0.
Displej s vysokým rozlišením (720p), který je větší než 9", 8 bitů na barevný kanál. Pokud je velikost obrazovky menší než 9 palců, nemusí být zamýšlené uživatelské rozhraní systému Windows plně viditelné.
Windows 11 Pro pro osobní použití a Windows 11 Home při počátečním nastavení zařízení vyžadují připojení k internetu a účet Microsoft.
Pokud chcete upgradovat prostřednictvím služba Windows Update, musí na vašem zařízení běžet Windows 10 verze 2004 nebo novější. Bezplatné aktualizace jsou dostupné prostřednictvím služba Windows Update v Nastavení > aktualizace a zabezpečení.
Upgrade na Windows 11 v režimu S
Poznámka: Pro Windows 10 Pro, Windows Education a Windows Enterprise už režim S není v Windows 11 dostupný. Uživatelé, kteří chtějí upgradovat na Windows 11, budou muset přestat používat režim S a nebudou mít možnost se znovu přepnout. Windows 10 Home můžete upgradovat na Windows 11 Home v režimu S, aniž byste museli přestat používat režim S.
Před upgradem na Windows 11 postupujte podle těchto pokynů a ukončete režim S:
-
Na počítači, na kterém běží Windows 10 v režimu S, otevřete Nastavení > Aktualizace & Zabezpečení > Aktivace.
-
Vyhledejte část Přepnout na Windows 10 Home nebo Přepnout na Windows 10 Pro a pak vyberte odkaz Přejít do Storu.
Důležité informace: Nevybírejte odkaz v části Upgrade edice Windows. To je jiný proces, který vás zachová v režimu S.
-
Na stránce, která se zobrazí v Microsoft Storu (přechod z režimu S nebo podobné stránky), vyberte tlačítko Získat . Po potvrzení této akce budete moct instalovat aplikace mimo Microsoft Store.
Windows 11 nárok na upgrade
Víme, že někteří zákazníci budou chtít snadno použitelný proces, který určí, jestli jejich počítač splňuje minimální požadavky na systém pro Windows 11 a má nárok na upgrade. Abychom vám s tím pomohli, poskytujeme aplikaci Kontrola stavu počítače pro Windows 10 počítače. Kromě diagnostických kontrol existuje jednoduchý způsob, jak zkontrolovat způsobilost upgradu pro Windows 11.
Služba Windows Update také nabízí způsob, jak vyhodnotit způsobilost k upgradu z nastavení > aktualizace & zabezpečení > služba Windows Update.
Poznámka: Tyto možnosti jsou určené pro počítače zákazníků, které nespravuje správce IT. Pokud váš počítač spravuje správce IT, měli byste se u něj podívat na možnosti posouzení způsobilosti a upgradu na Windows 11.
Důležité informace:
-
U některého z těchto scénářů, kdy provádíte změny v počítači, aby byl způsobilý k upgradu, doporučujeme počkat na upgrade, dokud služba Windows Update vám nesdělí, že Windows 11 je pro vaše zařízení připravený.
-
Pro ty, kteří nemůžou upgradovat svůj stávající počítač na Windows 11 kvůli nezpůsobilosti zařízení a nejsou připravení přejít na nové zařízení, zůstává Windows 10 dobrou volbou. Windows 10 budou podporovány až do 14. října 2025.
Může se vám také líbit...
Správce osobního počítače microsoftu, který pomáhá chránit výkon počítače. Není k dispozici ve všech národních prostředích.
Související články
Vyhledání Windows 11 specifikací, funkcí a požadavků na počítač