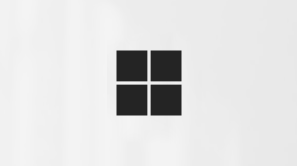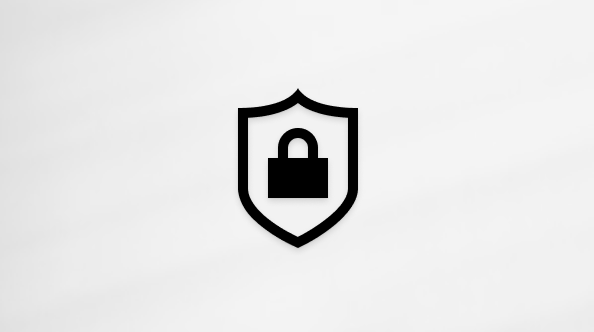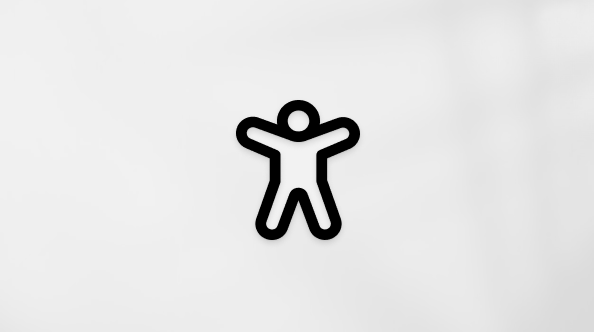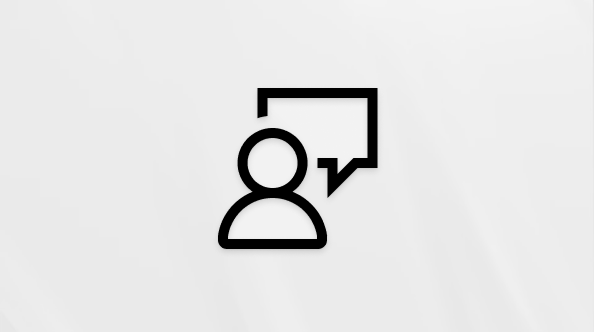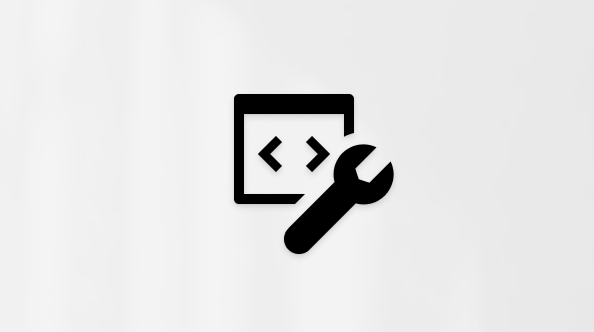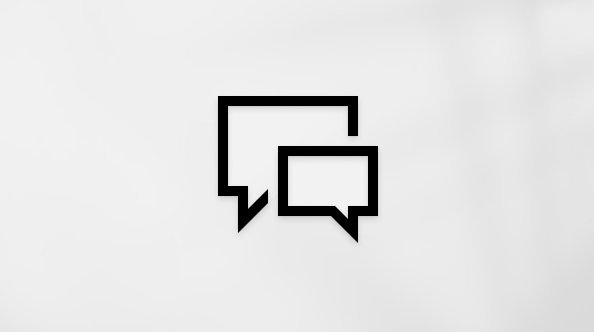Windows nabízí mnoho způsobů, jak minimalizovat rušivé prvky, takže se můžete snadněji soustředit na úkoly. Můžete zmenšit hlavní panel a zjednodušit nabídku Start, pomocí funkce Fokus spravovat oznámení a pomocí Asistivní čtečka minimalizovat vizuální rušivé prvky při čtení webové stránky vMicrosoft Edge.
Menší počet animací
Vizuální rušivé prvky můžete minimalizovat vypnutím animací, obrázků na pozadí a dalších prvků. Pokud chcete minimalizovat vizuální rušivé prvky, postupujte následovně:
-
Vyberte Start > Nastavení > > Vizuální efektypřístupnosti .
-
Pokud chcete minimalizovat rušivé prvky, upravte jedno nebo více z následujících nastavení:
-
Pokud chcete automaticky skrýt posuvníky v Windows, vypněte přepínač Vždy zobrazovat posuvníky .
-
Pokud chcete, aby pozadí okna byla neprůhlhlá, vypněte přepínač Efekty průhlednosti.
-
Pokud nechcete, aby Windows zobrazovaly animace, vypněte přepínač Animační efekty.
-
Pokud chcete definovat, jak dlouho se mají oznámení zobrazovat, rozbalte rozevírací nabídku Zavřít oznámení po uplynutí této doby a vyberte požadovanou možnost.
-
Uklizení hlavního panelu
Můžete určit, které ikony se budou zobrazovat na hlavním panelu, a snížit počet zobrazených položek. Postupujte takto:
-
Přejděte na Start > Nastavení > Přizpůsobení > hlavním panelu.
-
Položky na hlavním panelu můžete spravovat pomocí následujících možností:
-
Položky na hlavním panelu: Rozbalením tohoto oddílu můžete určit, které ikony se budou zobrazovat na hlavním panelu.
-
Pokud chcete zvolit, jestli chcete skrýt nebo upravit zobrazení hledané položky, použijte rozevírací nabídku Hledat .
-
Pokud chcete zobrazení úkolů zobrazit nebo skrýt, zapněte nebo vypněte přepínač.
-
Pokud chcete widgety zobrazit nebo skrýt, zapněte nebo vypněte přepínač.
-
-
Ikony na hlavním panelu: Rozbalením této části můžete spravovat ikony, které se zobrazují na hlavním panelu systému.
-
Pokud chcete ikonu nabídky Pero zobrazit nebo skrýt, když se pero používá, zapněte nebo vypněte přepínač.
-
Pomocí rozevírací nabídky Dotyková klávesnice můžete zvolit, jestli se má ikona dotykové klávesnice skrýt nebo zobrazit.
-
Pokud chcete virtuální touchpad zobrazit nebo skrýt, zapněte nebo vypněte přepínač.
-
-
Další ikony na hlavním panelu systému: Rozbalením této části můžete spravovat další ikony na hlavním panelu.
-
Zapněte nebo vypněte přepínač u skrytých ikon, jako jsou Microsoft Teams, Microsoft Outlook a Průzkumník Windows.
-
-
Chování hlavního panelu: Rozbalením této části můžete spravovat zarovnání hlavního panelu, zarovnávání, automatické skrývání a více displejů.
-
Pomocí rozevírací nabídky můžete spravovat zarovnání hlavního panelu na střed nebo doleva.
-
Zaškrtněte nebo zrušte zaškrtnutí políčka Automaticky skrývat hlavní panel, Zobrazovat odznáčky na hlavním panelu a Zobrazovat blikající v aplikacích na hlavním panelu podle potřeby.
-
-
Nápověda k hlavnímu panelu: Rozbalte tento oddíl a výběrem odkazu Změna barvy hlavního panelu upravte barvu hlavního panelu.
-
Omezení zobrazování oznámení
Nastavení Nerušit umožňuje definovat, která oznámení uvidíte a uslyšíte a kdy je obdržíte. Oznámení, která jsou ztlumená, budou i nadále chodit do Centra oznámení, kde je můžete kdykoli zobrazit.
Můžete také přizpůsobit nastavení oznámení a zvolit, které aplikace můžou zobrazovat oznámení.
Zvolte oznámení, která chcete zobrazit a slyšet.
-
Vyberte Start > Nastavení > Systémová oznámení > a pak upravte nastavení.
-
Pokud chcete vidět a slyšet méně oznámení, zapněte možnost Nerušit.
-
Pokud chcete povolit oznámení z určitých aplikací, i když je zapnutá možnost Nerušit , vyberte Nastavit prioritní oznámení. Upravte tyto možnosti tak, aby se vám zobrazovala oznámení, která chcete zobrazit během funkce Nerušit.
Tip: Pokud chcete rychle zapnout nebo vypnout funkci Nerušit, přejděte na hlavní panel a výběrem ikony baterie, sítě nebo hlasitosti otevřete Centrum oznámení a pak ho zapněte nebo vypněte.
Omezení oznámení do pozdních nočních hodin
-
Vyberte Start > Nastavení > Oznámení > systému .
-
V části Zapnout automatické nerušit vyberte Během těchto časů a zapněte ho.
-
Nastavte časy, kdy se má funkce Nerušit automaticky zapínat a vypínat a jak často se má opakovat.
-
Můžete také zvolit typy úkolů, které automaticky zapínají funkci Nerušit .
Volba aplikací, které budou zobrazovat oznámení
Pokud vás oznámení na obrazovce ruší, nastavte, které aplikace je budou zobrazovat, a podle svých potřeb dolaďte, jak budou vypadat.
-
Vyberte Start > Nastavení > Oznámení > systému .
-
V části Oznámení od aplikací a jiných odesílatelů vypněte aplikace, ze které nechcete dostávat oznámení, a zapněte aplikace, ze které chcete dostávat oznámení.
-
Pokud chcete definovat, kde se budou zobrazovat oznámení pro jednotlivé aplikace, vyberte konkrétní aplikaci a podle potřeby změňte možnosti.
Použití fokusu ke správě oznámení
Fokus spravuje oznámení, aby se omezily rušivé prvky. Můžete ho zapnout, pokud chcete pozastavit nebo ztlumit upozornění během schůzek, her nebo konkrétních hodin.
-
Vyberte Start > Nastavení > System >Fokus.
-
Pokud chcete zahájit detailní režim, vyberte Spustit relaci fokusu.
-
V části Fokus upravte dobu trvání relace pomocí tlačítek + nebo - .
-
Můžete také zaškrtnout políčka Zobrazit časovač v aplikaci Hodiny, Skrýt odznáčky v aplikacích na hlavním panelu, Skrýt blikající v aplikacích na hlavním panelu a Zapnout nerušit.
-
Další informace o fokusu najdete v článku Jak používat fokus v Windows 11.
Nastavení multitaskingu
Multitasking umožňuje spouštět několik aplikací a úkolů najednou. Funkce, jako jsou přichycení rozložení, zobrazení úloh, virtuální plochy a alt+tab , vám usnadní správu a přepínání mezi okny.
-
Vyberte Start > Nastavení > Systém >Multitasking.
-
Zapnutím přepínače Přichytit okna automaticky přichyťte Windows pro změnu velikosti a jejich uspořádání do rozložení, rozbalte rozevírací nabídku Přichytit okna a vyberte požadovanou možnost.
-
Pokud chcete zobrazit karty z aplikací při přichycení nebo stisknutí kombinace kláves Alt+Tab, vyberte v rozevírací nabídce některou možnost: 20 nejnovějších karet, 5 nejnovějších karet, 3 nejnovější karty nebo Nezobrazovat karty.
-
Rozbalte skupinu Plochy a přizpůsobte si okna.
-
Pokud chcete zobrazit všechna otevřená okna na hlavním panelu, zvolte v rozevírací nabídce možnost Jenom na ploše, které používám , nebo Na všech plochách .
-
Pokud chcete po stisknutí kombinace kláves Alt+Tab zobrazit všechna otevřená okna, vyberte v rozevírací nabídce možnost Pouze na ploše, které používám , nebo Na všech plochách .
-
-
Pokud chcete rychle minimalizovat všechna otevřená okna s výjimkou okna, na kterém pracujete, zapněte přepínač zatřesení okna Záhlaví .
-
Rozbalte nápovědu k multitaskingu a získejte přístup k následujícím odkazům:
-
Další informace o rozdělení obrazovky najdete v článku Přichycení oken.
-
Další informace o zobrazení úkolů najdete v tématu Windows 11 Multitasking Mastery.
Přichycení windows
Pomocník pro přichycení umožňuje rychle uspořádat a zarovnat otevřený Systém Windows na obrazovce a zajistit tak efektivní multitasking. Umožňuje přichytit Windows k předdefinovaným rozložením, což usnadňuje práci s více aplikacemi současně.
-
Najeďte myší na tlačítko maximalizovat nebo stiskněte klávesu s logem Windows +Z, abyste zobrazili dostupné možnosti rozložení mřížky a zvolili rozložení, ke které se má okno přichytit.
-
Po přichycení okna k určitému rozložení vám Pomocník pro přichycení nabídne návrhy, jak ostatní otevřená okna vyplnit zbývající mezery. Výběrem návrhu ho přichytíte na místo.
Alternativně
-
Stisknutím klávesy s logem Windows +šipka vlevo nebo vpravo přichytíte okno k levé nebo pravé polovině obrazovky.
-
Stisknutím klávesy s logem Windows +Šipka nahoru nebo Šipka dolů přichytíte okno k horní nebo dolní části obrazovky.
Přepínání mezi aplikacemi, úkoly a virtuálními plochami
Systém Windows umožňuje přepínat mezi otevřenými aplikacemi, úkoly nebo virtuálními plochami. Je efektivní pro multitasking a zlepšení pracovního postupu.
Přepínání mezi úkoly
Pokud chcete přepínat mezi aktuálně spuštěnými aplikacemi nebo úlohami, postupujte takto:
-
Stiskněte a podržte klávesu Alt a pak stisknutím klávesy Tab zobrazte všechna otevřená okna.
-
Pokračujte stisknutím klávesy Tab (podržením klávesy Alt) mezi dostupnými aplikacemi a uvolněním klávesy Alt přepněte do vybraného okna.
Přepínání mezi okny
Pokud chcete přepínat mezi jednotlivými okny stejných nebo různých aplikací, postupujte takto:
Stisknutím klávesy s logem Windows +Tab zobrazte všechna otevřená okna a pak vyberte požadovanou možnost pomocí myši nebo kláves se šipkami.
Přepínání mezi virtuálními plochami
Pokud chcete přepínat mezi několika virtuálními plochami, postupujte takto:
-
Stisknutím klávesy s logem Windows +Tab zobrazte všechny otevřené virtuální plochy a pak vyberte požadovanou.
-
Pokud chcete vytvořit novou virtuální plochu, vyberte Nová plocha.
Alternativně
-
Stisknutím kombinace kláves Ctrl+Klávesas logem Windows +Šipka vpravo nebo Šipka vlevo můžete přecházet mezi existujícími virtuálními plochami nebo vytvořit novou.
Čtení s méně rušivými prvky
Pokud chcete přečíst webovou stránku v jednodušším a přehlednějším rozložení, použijte Asistivní čtečka vMicrosoft Edge. Další informace o Asistivní čtečka najdete v článku Použití Asistivní čtečka v Microsoft Edgi. Pokud chcete začít používat Asistivní čtečka, postupujte takto:
-
Otevřete webovou stránku, kterou chcete přečíst, vMicrosoft Edge a stiskněte funkční klávesu+F9.
-
Případně můžete na panelu Adresa vybrat ikonu Enter Asistivní čtečka .
Tip: Pokud ikonu Enter Asistivní čtečka nevidíte, vyberte text, který chcete přečíst, klikněte pravým tlačítkem a vyberte Otevřít výběr v Asistivní čtečka.
-
-
Stránka se otevře ve zjednodušeném rozložení. Pokud chcete přizpůsobit zobrazení stránky, použijte možnosti na panelu nástrojů v horní části stránky. Například v části Předvolby textu můžete změnit barvu pozadí pomocí motivů nebo změnit písmo.
-
Pokud chcete Asistivní čtečka ukončit, vyberte na panelu Adresa ikonu Ukončit Asistivní čtečka nebo stiskněte funkční klávesu+F9.
Hlasité čtení obsahu webu
Funkce Číst nahlas v Microsoft Edgi umožňuje poslouchat webové stránky jako zvuk a převést prohlížeč na osobní audioknihu. Pokud chcete použít funkci Číst nahlas, postupujte následovně:
-
Otevřete webovou stránku v Microsoft Edgi a na panelu nástrojů vyberte ikonu Číst nahlas nebo klikněte pravým tlačítkem a v místní nabídce vyberte Číst nahlas .
-
Čtení můžete spustit nebo zastavit nahlas také pomocí Command+Shift+U .
-
-
V horní části okna prohlížeče se zobrazí panel nástrojů. Pomocí tlačítka Možnosti hlasu můžete pozastavit, přeskočit, upravit rychlost nebo změnit hlas. Vyberte si z různých hlasů s různými akcenty a tóny.
-
Při čtení textu se slova na stránce zvýrazní, takže pokud se rozhodnete, můžete ho snadno sledovat. Když čtení nahlas pokračuje v předčítání, můžete přepínat mezi kartami nebo aplikacemi.
Viz také
Windows nabízí mnoho způsobů, jak minimalizovat rušivé prvky, takže se můžete snadněji soustředit na úkoly. Můžete zmenšit hlavní panel a zjednodušit nabídku Start, pomocí pomocníka pro lepší soustředění spravovat oznámení a pomocí Asistivní čtečka minimalizovat vizuální rušivé prvky při čtení webové stránky vMicrosoft Edge.
Menší počet animací
Vizuální rušivé prvky můžete minimalizovat vypnutím animací, obrázků na pozadí a dalších prvků. Pokud chcete zjednodušit nastavení zobrazení, postupujte následovně:
-
Vyberte Start a pak vyberte Nastavení > Usnadnění přístupu > Zobrazení .
-
Zvolte některou z následujících možností, aby byl Systém Windows přehlednější a méně rušivá:
-
Pokud chcete upravit velikost textu, použijte posuvník v části Zvětšit text. Podrobnosti najdete v tématu Změna velikosti textu ve Windows.
-
Pokud chcete změnit velikost aplikací a textu na hlavním displeji, vyberte požadovanou velikost v poli se seznamem v části Zvětšit vše.
Poznámka: Doporučená velikost je 100 %.
-
Výběrem odkazu Změnit velikost aplikací a textu na jiných obrazovkách změňte velikost aplikací a textových zpráv na jiných displejích.
-
Pokud chcete upravit velikost a barvu kurzoru a ukazatele myši, vyberte souvisejícíodkaz.
-
Můžete také nastavit jas nebo povolit funkci nočního osvětlení pro pohodlné prohlížení. Tuto možnost najdete tak, že vyberete odkaz Změnit jas automaticky nebo Použít noční osvětlení .
Poznámka: Další informace o výše uvedených krocích najdete v článku Usnadnění viditelnosti systému Windows.
-
Pokud chcete zjednodušit a přizpůsobit Windows, prozkoumejte následující možnosti:
-
Zapněte nebo vypněte přepínač Zobrazit animace ve Windows .
-
Zapněte nebo vypněte přepínač Zobrazit průhlednost ve Windows .
-
Zapněte nebo vypněte přepínač Automaticky skrývat posuvníky ve Windows .
-
Pokud chcete nastavit načasování, aby se oznámení zobrazovala, postupujte podle kroků v části Nastavení oznámení, která se budou zobrazovat déle v části Usnadnění poslechu windows.
-
Zapněte nebo vypněte přepínač Zobrazit obrázek pozadí plochy .
-
Pokud chcete přizpůsobit pozadí a další barvy, vyberte související odkaz.
-
-
Uklizení hlavního panelu
Vyberte ikony, které se budou zobrazovat na hlavním panelu, a snižte počet zobrazených položek.
-
Vyberte Start a pak vyberte Nastavení > Přizpůsobení > hlavním panelu .
-
Přejděte do oznamovací oblasti a zvolte Vybrat, které ikony se zobrazí na hlavním panelu.
-
Můžete také zapnout nebo vypnout systémové ikony, jako jsou hodiny nebo indikátor baterie. V oznamovací oblasti zvolte Zapnout nebo vypnout systémové ikony .
Zjednodušení nabídky Start
Mnoho aplikací používá živé dlaždice k zobrazení aktuálních informací o tom, co se děje ve vašem světě, jako jsou nové e-maily, další schůzka nebo počasí o víkendu. Pokud jsou tyto animace rušivé, můžete je vypnout.
Stiskněte a podržte dlaždici (nebo na ni klikněte pravým tlačítkem myši) a pak vyberte Další > Vypnout živou dlaždici.
Omezení zobrazování oznámení
Pomocník pro lepší soustředění (ve starších verzích Windows 10 se tato funkce označovala také jako Období klidu) umožňuje vyhnout se rušivým oznámením, když se potřebujete na něco soustředit. Ve výchozím nastavení je nastavená na automatickou aktivaci za určitých podmínek.
Tady je postup zapnutí nebo vypnutí Pomocníka pro lepší soustředění:
-
Vyberte ikonu Centra akcí na hlavním panelu.
-
Vyberte Pomocník pro lepší soustředění a procházejte dostupná nastavení: buď Jenom priorita, Jenom budíky, nebo Vypnuto. (Pokud dlaždici Pomocník pro lepší soustředění nevidíte, možná budete muset nejdřív vybrat Rozbalit .)
-
Nastavení Pomocníka pro lepší soustředění můžete upravit tak, že vyberete Start > Nastavení > Systém > Pomocník pro lepší soustředění. Nebo můžete do vyhledávacího pole na hlavním panelu napsat Pomocník pro lepší soustředění a pak v seznamu výsledků vybrat Nastavení Pomocníka pro lepší soustředění.
-
V nastavení Pomocníka pro lepší soustředění můžete omezit oznámení do pozdních nočních hodin pomocí části Automatická pravidla . Uděláte to tak, že vyberete V těchto časech a zapnete přepínací tlačítko. Pak vyberte Čas zahájení nebo Čas ukončení, vyberte čas a zaškrtnutím políčka uložte změny. Můžete také zvolit dny, na které chcete aplikovat pravidlo, a také typy oznámení, které chcete stále dostávat v časech, které jste nastavili.
Otevřít nastavení Pomocníka pro lepší soustředění
Pokud vás oznámení na obrazovce ruší, nastavte, které aplikace je budou zobrazovat, a podle svých potřeb dolaďte, jak budou vypadat. Pokud chcete změnit nastavení oznámení, vyberte Start a pak vyberte Nastavení > Systém > Oznámení & akce . Pak můžete zvolit, které typy oznámení chcete zobrazit.
Nastavení více úloh
Multitasking umožňuje spouštět několik aplikací a úkolů najednou. Funkce, jako jsou přichycení rozložení, zobrazení úloh, virtuální plochy a alt+tab , vám usnadní správu a přepínání mezi okny.
-
Vyberte Start > Nastavení > System >Multi-tasking.
-
Přepněte přepínač Přichytit okna , aby se okna automaticky přichycovala ke změně velikosti a uspořádání do rozložení, a zaškrtnutím políčka přizpůsobte předvolby.
-
Pokud chcete zobrazit návrhy na časové ose, zapněte nebo vypněte přepínač Časová osa .
-
Pokud chcete zobrazit karty z aplikací při přichycení nebo stisknutí kombinace kláves Alt+Tab, vyberte některou možnost z rozevírací nabídky.
-
Rozbalte Virtuální plochy a přizpůsobte si okna.
-
Pokud chcete zobrazit všechna otevřená okna na hlavním panelu, zvolte v rozevírací nabídce buď Jenom na ploše, které používám , nebo Všechny plochy .
-
Pokud chcete po stisknutí kombinace kláves Alt+Tab zobrazit všechna otevřená okna, vyberte v rozevírací nabídce buď Jenom na ploše, které používám , nebo Všechny plochy .
-
-
Pokud chcete získat další informace o rozdělení obrazovky, vyberte odkaz Rozdělení obrazovky .
-
Pokud chcete získat další informace o zobrazení úkolů, vyberte odkaz Pomocí zobrazení úkolů .
Přichycení windows
Pomocník pro přichycení umožňuje rychle uspořádat a zarovnat otevřený Systém Windows na obrazovce a zajistit tak efektivní multitasking. Umožňuje přichytit Windows k předdefinovaným rozložením, což usnadňuje práci s více aplikacemi současně.
-
Přetažením okna k levému nebo pravému okraji obrazovky ho přichytíte k této polovině obrazovky. Případně můžete stisknutím klávesy s logem Windows +šipka vlevo nebo vpravo přichytit okno do levé nebo pravé poloviny obrazovky.
-
Po přichycení okna k určitému umístění nebo rozložení vám Pomocník pro zachycení nabídne návrhy, jak ostatní otevřená okna vyplnit zbývající mezery. Výběrem návrhu ho přichytíte na místo.
Přepínání mezi aplikacemi, úkoly a virtuálními plochami
Přepínač windows umožňuje přepínat mezi otevřenými aplikacemi, úkoly nebo virtuálními plochami. Je efektivní pro multitasking a zlepšení pracovního postupu.
Přepínání mezi úkoly
Pokud chcete přepínat mezi aktuálně spuštěnými aplikacemi nebo úlohami, postupujte takto:
-
Stiskněte a podržte klávesu Alt a pak stisknutím klávesy Tab zobrazte všechna otevřená okna.
-
Pokračujte stisknutím klávesy Tab (podržením klávesy Alt) mezi dostupnými aplikacemi a uvolněním klávesy Alt přepněte do vybraného okna.
Přepínání mezi okny
Pokud chcete přepínat mezi jednotlivými okny stejných nebo různých aplikací, postupujte takto:
Stisknutím klávesy s logem Windows +Tab zobrazte všechna otevřená okna a pak vyberte požadovanou možnost pomocí myši nebo kláves se šipkami.
Přepínání mezi službou Virtual Desktop
Pokud chcete přepínat mezi několika virtuálními plochami, postupujte takto:
-
Stisknutím klávesy s logem Windows +Tab zobrazte všechny otevřené virtuální plochy a pak vyberte požadovanou.
-
Pokud chcete vytvořit novou virtuální plochu, vyberte Nová plocha.
-
Případně můžete stisknutím kombinace kláves Ctrl+Klávesa s logem Windows +Šipka vpravo nebo Šipka vlevo přecházet mezi existujícími virtuálními plochami nebo vytvořit novou.
Čtení s méně rušivými prvky
Když chcete přehledné a jednoduché rozložení, použijte Zobrazení ke čtení na panelu Adresa prohlížeče Microsoft Edge. Obsah, který čtete, se zobrazí v popředí ve středu obrazovky. Po otevření článku se na pravé straně prohlížeče zobrazí ikona knihy. Když ji vyberete, přepnete se do zobrazení pro čtení.
Hlasité čtení obsahu webu
Funkce Číst nahlas v Microsoft Edgi umožňuje poslouchat webové stránky jako zvuk a převést prohlížeč na osobní audioknihu. Pokud chcete použít funkci Číst nahlas, postupujte následovně:
-
Otevřete webovou stránku v Microsoft Edgi a na panelu nástrojů vyberte ikonu Číst nahlas nebo klikněte pravým tlačítkem a v místní nabídce vyberte Číst nahlas .
-
Čtení můžete spustit nebo zastavit nahlas také pomocí Command+Shift+U .
-
-
V horní části okna prohlížeče se zobrazí panel nástrojů. Pomocí tlačítka Možnosti hlasu můžete pozastavit, přeskočit, upravit rychlost nebo změnit hlas. Vyberte si z různých hlasů s různými akcenty a tóny.
-
Při čtení textu nahlas se slova zvýrazní na stránce, abyste je mohli snadno sledovat, pokud se rozhodnete. Když čtení nahlas pokračuje v předčítání, můžete přepínat mezi kartami nebo aplikacemi.