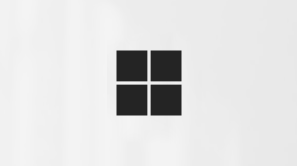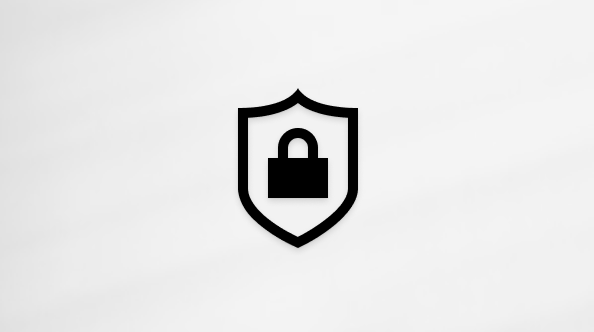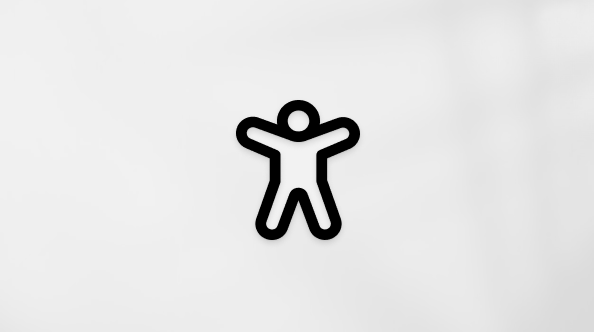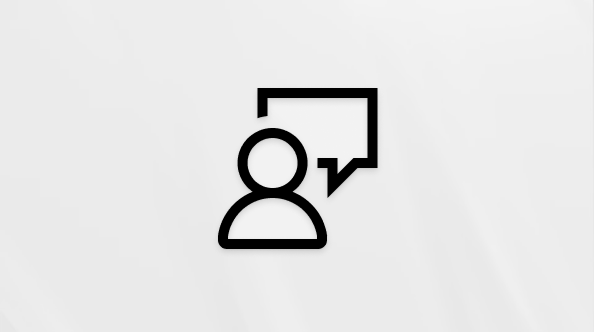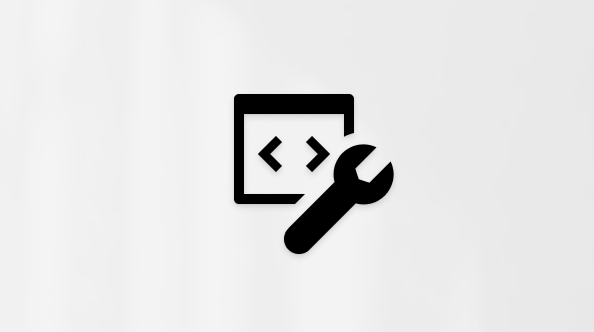Změna pozadí schůzek v Microsoft Teams
Zachovejte své pozadí během schůzek v Teams tak, že pozadí rozmazáte nebo změníte. Nahrajte vlastní obrázky nebo si můžete vybrat z obrázků na pozadí, které už máte v Teams.
V Teams Premium použijte na pozadí značková loga nebo obrázky.
Poznámka: Rozostření nebo nahrazení pozadí nemusí bránit tomu, aby se citlivé informace zobrazovaly ostatním uživatelům v hovoru nebo na schůzce.
Změna pozadí
Před schůzkou
-
Přejděte do kalendáře Teams.
-
Vyberte schůzku a vyberte Připojit se.
-
Na obrazovce před spojením vyberte Efekty videa
-
Pokud chcete rozostřit pozadí, vyberte šipku rozevíracího seznamu vedle možnosti Rozostřit a zvolte Standardní rozostření nebo Rozostření na výšku.
-
Vyberte pozadí Teams a použijte ho ve svém videokanámu, nebo nahrajte a použijte vlastní.
-
Pokud chcete použít vlastní obrázek, vyberte Další video efekty > Přidat nový
-
-
Pokud chcete vypnout efekty pozadí, vyberte Žádné
Poznámka: Pokud tuto možnost v nabídce nevidíte, nemusí být tato funkce na vašem zařízení dostupná.
Během schůzky
-
Připojte se ke schůzce Teams.
-
V ovládacích prvcích schůzky vyberte Další akce
-
Vyberte Efekty videa.
-
Pokud chcete rozostřit pozadí, vyberte šipku rozevíracího seznamu vedle možnosti Rozostřit a zvolte Standardní rozostření nebo Rozostření na výšku.
-
Vyberte pozadí Teams a použijte ho ve svém videokanámu.
-
Vyberte Přidat nový
-
-
Výběrem náhledu zobrazíte pozadí, než ho použijete.
-
Vyberte Použít.
Poznámky:
-
Uživatelé Linuxu nemůžou tuto funkci používat.
-
Efekty na pozadí nejsou dostupné, pokud používáte Teams prostřednictvím optimalizované infrastruktury virtuálních klientských počítačů (VDI).
Použití umělé inteligence k dekoraci pozadí schůzky
Využijte nový efekt Ozdobit v Teams vygenerovaný pomocí umělé inteligence k dalšímu přizpůsobení pozadí. Můžete si vybrat z pěti možností:
-
Ukliďte: Uklidíte své okolí, odstraníte nepotřebné prvky a vytvoříte jednodušší a minimalističtější vzhled.
-
Fantazie: Obsahuje bohaté a elegantní dekorativní prvky, jako jsou tapety, svíčky a lustry.
-
Skleník: Přidá do vašeho prostoru rostliny a zeleň.
-
Oslava: Zahrnuje slavnostní dekorace, jako jsou balóny, streamery a osvětlení.
-
Překvapte mě: Cyklicky procházíte různými styly a motivy, které promění váš prostor, včetně 2D animace, pod vodou, návrhu ve stylu bloků, který připomíná Minecraft, a motivu raketoplánu.
Pokud chcete tuto funkci zapnout, postupujte podle stejných kroků jako výše a změňte pozadí před schůzkou nebo během schůzky.
-
V nabídce efektů videa vyberte Ozdobit.
-
Pokud je kamera aktuálně zapnutá, vypne se při výběru nového pozadí. Po zobrazení výzvy k vypnutí kamery a zobrazení možností vyberte Start .
-
Jakmile vyberete motiv, vyberte Generovat a zobrazte náhled možností.
-
Pokud chcete získat další možnosti, vyberte Generovat další možnosti. Před vygenerováním dalších můžete také vybrat jiný motiv. Vaše dříve vygenerovaná možnost zůstane k dispozici.
-
Pokud chcete použít pozadí, vyberte Použít a zapněte video .
Změna pozadí
Před schůzkou
-
Přejděte do kalendáře Teams.
-
Klepněte na schůzku a pak na Připojit se.
-
Na obrazovce před spojením klepněte na Efekty pozadí
-
Klepnutím na efekt videa můžete zobrazit jeho náhled, přidat nový
-
Klepnutím na Hotovo efekt videa použijete.
Vaše pozadí zůstane ve všech schůzkách a hovorech, dokud ho znovu nezměníte.
Poznámka: Pokud tuto možnost v nabídce nevidíte, nemusí být tato funkce na vašem zařízení dostupná.
Během schůzky
-
Připojte se ke schůzce Teams.
-
V ovládacích prvcích schůzky klepněte na Další
-
Klepnutím na efekt videa můžete zobrazit jeho náhled, přidat nový
-
Klepnutím na Hotovo efekt videa použijete.
Vaše pozadí zůstane ve všech schůzkách a hovorech, dokud ho znovu nezměníte.
Požadavky na Android
Pokud chcete změnit pozadí, vaše zařízení s Androidem musí mít následující:
-
Mobilní aplikace Teams pro Android (verze 1416/1.0.0.2021143402 nebo novější)
-
Android verze 10 nebo novější
-
GPU
-
Qualcomm Adreno 610 nebo novější
-
Arm Mali-G71 nebo novější
-
Arm Mali-T720 nebo novější
-
Mohlo by vás zajímat...
Pokud máte rádi vlastní pozadí v Teams, můžete si také každý den přizpůsobit plochu novým obrázkem z aplikace Tapeta Bing. Tato aplikace automaticky aktualizuje pozadí plochy pomocí obrázku dne Bing a zobrazuje úžasné fotografie z celého světa. Každý obrázek obsahuje stručný popis, který vám umožní získat další informace o umístění nebo předmětu na fotce. Aplikace Tapeta Bing se snadno instaluje a používá a poskytuje tak bezproblémový způsob, jak udržovat plochu vizuálně poutavou a informativní.