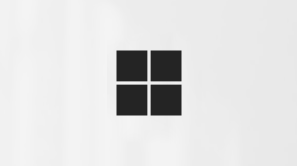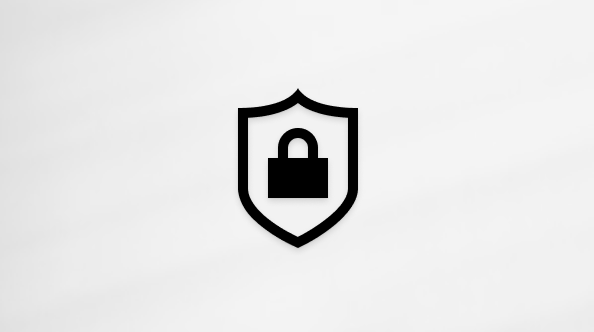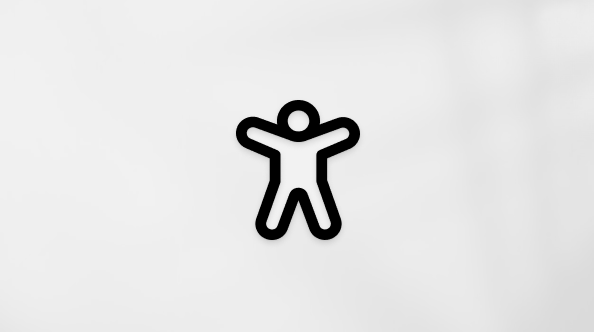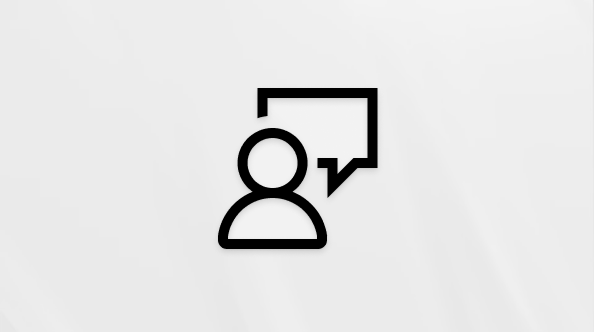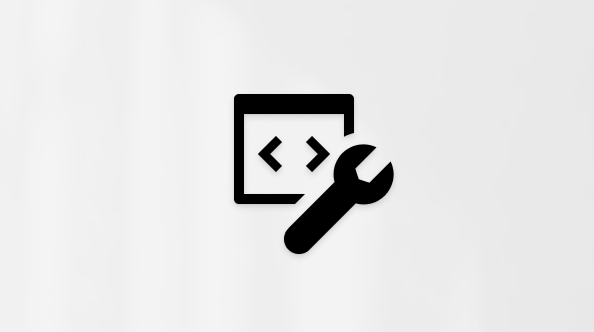Správa skupinových místností v Microsoft Teams
Vytvářením skupinových místností můžete podporovat spojení a smysluplné diskuze ve středně velkých a velkých schůzkách Teams. Pokud používáte Teams pro stolní počítače k uspořádání schůzky až s 300 lidmi, vytvořte a spravujte skupinové místnosti.
Další informace o účasti na relacích skupinové místnosti najdete v tématu Připojení ke skupinové místnosti na schůzkách Microsoft Teams.
Poznámky: Následující funkce nejsou ve skupinových místnostech momentálně k dispozici:
-
Přidání lidí do schůzky z panelu účastníka
-
Přidání dalších osob do chatu schůzky
-
Zkopírování informací Připojit se ke schůzce
V tomto článku
Vytváření skupinových místností
Pokud chcete vytvořit skupinové místnosti, musíte být organizátorem schůzky nebo prezentujícím v organizaci organizátora schůzky, který byl jmenován správcem skupinových místností.
Vytvoření skupinových místností před schůzkou:
-
Vyberte Kalendář
-
Poklikáním na schůzku rozbalíte její podrobnosti.
-
Vyberte Skupinové místnosti > Vytvořit místnosti.
-
Vyberte požadovaný počet místností (maximálně 50).
-
Vyberte Přidat místnosti.
-
Vyberte Přiřadit účastníky
-
Zvolte, jak se mají účastníci přiřazovat.
-
Vyberte Další > Uložit.
Pokud před začátkem schůzky vytvoříte skupinové místnosti, můžete pozvat až 300 lidí. Jakmile schůzka začne, můžete skupinové místnosti otevřít.
Vytvoření skupinových místností během schůzky:
-
V ovládacích prvcích schůzky vyberte Místnosti
-
Zvolte počet místností, které chcete vytvořit (až 50).
-
Zvolte, jak se mají účastníci přiřazovat.
-
Vyberte Vytvořit místnosti.
Pokud chcete během schůzky přidat další skupinovou místnost, vyberte Místnosti
Poznámka: Později v průběhu schůzky nebudete moct automaticky přiřazovat jednotlivce ke skupinovým místnostem.
Správa nastavení skupinové místnosti
Upravte nastavení skupinové místnosti před schůzkou, abyste zajistili hladký průběh schůzky a místností. Zvolte, jak se budou účastníci přiřazovat k místnostem, nastavte časové limity místností a další možnosti.
Nastavení místnosti je flexibilní a dá se změnit i během schůzky. Přejmenujte místnosti, otevřete je a zavřete a proveďte další úpravy.
Správa nastavení skupinové místnosti před schůzkou:
-
Vyberte Kalendář
-
Poklikáním na schůzku rozbalíte její podrobnosti.
-
Vyberte Skupinové místnosti > Nastavení místnosti
-
Pokud chcete změny použít, vyberte Uložit .
Správa nastavení skupinové místnosti během schůzky:
-
V ovládacích prvcích schůzky vyberte Místnosti
-
Vyberte Nastavení místností
-
Pokud chcete změny použít, vyberte Uložit .
Nastavení časových limitů skupinové místnosti
Nastavte časové limity skupinových místností, abyste měli schůzku v různých oddělených místnostech na plánu. Místnosti se automaticky zavřou po vypršení času a účastníci se znovu připojí k hlavní schůzce.
Poznámka: V nastavení skupinové místnosti vypněte přepínač Automaticky přesouvat lidi do místností, aby se účastníci mohli znovu připojit k hlavní schůzce nebo úplně odejít po vypršení času.
Nastavení časového limitu skupinové místnosti před schůzkou:
-
Vyberte Kalendář
-
Poklikáním na schůzku rozbalíte její podrobnosti.
-
Vyberte Skupinové místnosti > Nastavení místnosti
-
Zapněte přepínač Nastavit časový limit .
-
Pomocí rozevíracích nabídek nastavte časový limit.
-
Vyberte Uložit.
Nastavení časového limitu skupinové místnosti během schůzky:
-
V ovládacích prvcích schůzky vyberte Místnosti
-
Vyberte Nastavení místností
-
Zapněte přepínač Nastavit časový limit .
-
Pomocí rozevíracích nabídek nastavte časový limit.
-
Vyberte Uložit.
Jmenování správců skupinových místností
Pokud potřebujete další pomoc se správou místností, můžete na schůzce jmenovat manažery skupinových místností. Správci skupinových místností můžou:
|
|
|
|
|
|
|
Pokud chcete z někoho udělat manažera skupinové místnosti, nejdřív ho pozvěte na schůzku a udělejte z nich prezentujícího. Další informace najdete v tématu Role ve schůzkách v Microsoft Teams.
Postup jmenování správců skupinových místností před schůzkou:
-
V kalendáři Teams vyberte schůzku a zobrazte si podrobnosti.
-
Vyberte Skupinové místnosti > Nastavení místnosti
-
Zapněte přepínač Přiřazovat prezentující ke správě místností .
-
Vyberte Hledat prezentující a určete správce místností.
-
Vyberte Uložit.
Jmenování správců skupinových místností během schůzky:
-
V ovládacích prvcích schůzky vyberte Místnosti
-
Vyberte Nastavení místností
-
Zapněte přepínač Přiřazovat prezentující ke správě místností .
-
Z rozevírací nabídky vyberte prezentující.
-
Vyberte Uložit.
Správa skupinových místností
Řízení skupinových místností najednou může převzít pouze jeden správce skupinových skupin.
Řízení skupinových místností jako správce skupinových místností:
-
V ovládacích prvcích schůzky vyberte Místnosti
-
Vyberte Spravovat místnosti.
Teď máte kontrolu nad oddělenými místnostmi. Připojte se k otevřeným místnostem, udělejte oznámení a další možnosti.
Přejmenování skupinových místností
Pokud chcete, přejmenujte skupinovou místnost tak, aby odrážela její účel (například o čem budou lidé v této místnosti diskutovat nebo na čem budou pracovat).
Přejmenování skupinové místnosti před schůzkou:
-
Vyberte Kalendář
-
Poklikáním na schůzku rozbalíte její podrobnosti.
-
Vyberte Skupinové místnosti.
-
Najeďte myší na místnost, kterou chcete přejmenovat.
-
Vyberte Další možnosti
-
Zadejte nový název.
-
Vyberte Přejmenovat.
Přejmenování skupinové místnosti během schůzky:
-
V ovládacích prvcích schůzky vyberte Místnosti
-
Najeďte myší na místnost, kterou chcete přejmenovat.
-
Vyberte Další možnosti
-
Zadejte nový název.
-
Vyberte Přejmenovat.
Přiřazení a změna přiřazení osob do skupinových místností
Organizátoři schůzek a určení manažeři skupinových místností můžou přiřazovat a přeřazovat lidi do skupinových místností. Správci skupinových místností se musí nejprve připojit ke schůzce, aby mohli přiřadit osoby do místností.
Přiřazení a opětovné přiřazení osob do skupinových místností před schůzkou:
-
Vyberte Kalendář
-
Poklikáním na schůzku rozbalíte její podrobnosti.
-
Vyberte Skupinové místnosti.
-
Vyberte Přiřadit účastníky
-
Ve sloupci Místnost
-
Vyberte místnost, ke které je chcete přiřadit.
-
Vyberte Uložit.
Přiřazení a opětovné přiřazení osob do skupinových místností během schůzky:
-
V ovládacích prvcích schůzky vyberte Místnosti
-
Vyberte Přiřadit účastníky.
-
Ručně přiřaďte každého člověka do místnosti nebo vyberte Náhodné
-
Vyberte Uložit.
Pokud chcete přiřadit členy kanálu do skupinových místností před schůzkou kanálu, musíte se nejprve připojit ke schůzce:
-
Otevřete Aplikaci Teams na ploše a přejděte do svého týmového kanálu.
-
Vyberte Skupinové místnosti.
-
Vyberte Přiřadit účastníky a seřaďte členy kanálu do skupinových místností.
Schůzky s možnostmi skupinové místnosti jsou omezené na 300 účastníků. Pokud kanál obsahuje více než 300 členů, nebudete moct přiřadit lidi do místností před schůzkou.
Přiřazení místností v opakovaných schůzkách
Když organizátor přiřadí lidi do skupinových místností v řadě schůzek, přiřazení místností se použije pro budoucí výskyty schůzek, pokud je organizátor ručně nezmění.
Prohazovat lidi napříč skupinovými místnostmi
Náhodné přiřazení účastníků do skupinových místností před schůzkou a během schůzky. Prohazovat všechny nebo jen prohazovat lidi, kteří ještě nejsou v místnosti.
Postup náhodného prohazení účastníků v oddělených místnostech před schůzkou:
-
V kalendáři Teams vyberte schůzku a zobrazte si podrobnosti.
-
Vyberte Skupinové místnosti.
-
Vyberte Přiřadit účastníky > Shuffle.
-
Z rozevírací nabídky Náhodné hledání :
-
Pokud chcete prohazovat všechny účastníky, vyberte Všichni .
-
Pokud chcete prohazovat účastníky, kteří nejsou přiřazeni do místnosti, vyberte Pouze nepřiřazené osoby .
-
-
Vyberte Uložit a přeřaďte účastníky do nových skupinových místností.
Postup náhodného prohazení účastníků ve skupinových místnostech během schůzky:
-
V ovládacích prvcích schůzky vyberte Místnosti
-
V skupinových místnostech vyberte Přiřadit účastníky
-
Z rozevírací nabídky Náhodné hledání :
-
Pokud chcete prohazovat všechny účastníky, vyberte Všichni .
-
Pokud chcete prohazovat účastníky, kteří nejsou přiřazeni do místnosti, vyberte Pouze nepřiřazené osoby .
-
-
Vyberte Uložit a přeřaďte účastníky do nových skupinových místností.
Poslání oznámení do všech skupinových místností
Komunikujte s lidmi ve všech skupinových místnostech odesláním oznámení. Nabízet nápady na diskuzi, aktualizovat účastníky o tom, co dál, a další.
Odeslání oznámení do všech skupinových místností:
-
V ovládacích prvcích schůzky vyberte Místnosti
-
Vyberte Vytvořit oznámení
-
Zadejte oznámení a vyberte Odeslat.
Lidé uvidí vaše oznámení v chatu v místnosti označeném jako DŮLEŽITÉ. Pokud na vaše oznámení odpoví, uvidíte ho v chatu pro danou skupinovou místnost v hlavním seznamu chatů.
Otevření a zavření skupinových místností
Otevřené místnosti
Až budete připravení zahájit relace, otevřete skupinové místnosti. Pokud jste se rozhodli ručně nebo náhodně přiřadit účastníky k místnostem, připojí se k otevřeným místnostem hned, pokud nevypnete přepínač Automaticky přesouvat lidi do místností v nastavení skupinové místnosti. Pokud se rozhodnete povolit účastníkům, aby si sami vybrali své místnosti, můžou si otevřené místnosti zobrazit a připojit se k nim.
Otevření a zahájení relací skupinové místnosti ve schůzce:
-
V ovládacích prvcích schůzky vyberte Místnosti
-
Pokud chcete otevřít všechny místnosti najednou, vyberte Otevřít místnosti.
-
Najeďte myší na místnost a vyberte Další možnosti
-
Místnosti zůstanou otevřené, dokud je ručně nezavřete, nebo pokud nastavíte časový limit, nevyprší jejich platnost.
Zavřít místnosti
Skupinové místnosti zavřete, až budete připravení ukončit relace a budete chtít, aby se účastníci vrátili k hlavní schůzce.
Zavření a ukončení relací skupinové místnosti ve schůzce:
-
V ovládacích prvcích schůzky vyberte Místnosti
-
Výběrem možnosti Zavřít místnosti zavřete všechny místnosti najednou.
-
Najeďte myší na místnost a vyberte Další možnosti
-
Místnost se úspěšně zavřela, když se její stav změní na Uzavřeno. Pokud znovu otevřete místnosti na schůzce, kde byli účastníci přiřazeni k místnostem, vrátí se účastníci do místností, ke kterým byli přiřazeni.
Odstranění skupinových místností
Chcete-li odstranit skupinovou místnost, musí být místnost nejprve uzavřena. Pokud jsou lidé v místnosti, před zavřením místnosti je znovu přiřaďte k jiným místnostem nebo zavřete místnost, aby se automaticky přesunuli zpět do hlavní schůzky.
Odstranění skupinových místností před schůzkou:
-
Vyberte Kalendář
-
Poklikáním na schůzku rozbalíte její podrobnosti.
-
Vyberte Skupinové místnosti.
-
Pokud chcete odstranit všechny skupinové místnosti, vyberte Odebrat místnosti
-
Najeďte myší na místnost a vyberte Další možnosti
-
-
Potvrdit.
Odstranění skupinových místností během schůzky:
-
V ovládacích prvcích schůzky vyberte Místnosti
-
Pokud chcete odstranit všechny skupinové místnosti, vyberte Odebrat místnosti
-
Najeďte myší na místnost a vyberte Další možnosti
-
-
Potvrdit.
Sestavy docházky pro skupinové místnosti
Pokud organizujete schůzku, můžete získat přehled o jejích účastnících a jejich aktivitě ve skupinové místnosti prostřednictvím sestav docházky. Zjistěte, ke které skupinové místnosti se jednotlivé osoby připojily, kdy do ní vstoupily a kdy odešly.
Zobrazení dat skupinové místnosti ze schůzky:
-
Přejděte do kalendáře Teams.
-
Vyberte schůzku, pro kterou chcete zobrazit sestavy docházky.
-
Vyberte Možnost Docházka.
-
V části Účastníci vyberte účastníka, abyste viděli, do které skupinové místnosti vstoupil a kdy se připojil a opustil.
Pokud chcete později odkazovat na data skupinové místnosti, stáhněte si sestavu docházky ve formátu CSV.
Poznámky:
-
Sestavy docházky můžou zobrazit jenom organizátoři schůzek.
-
Sestavy docházky nezahrnují data z odstraněných skupinových místností.