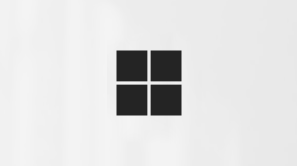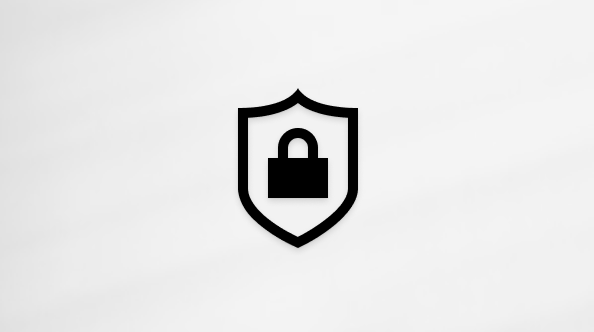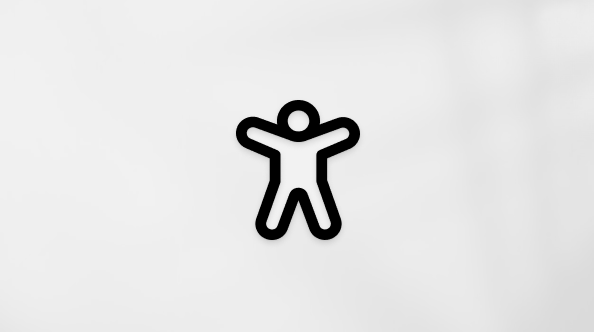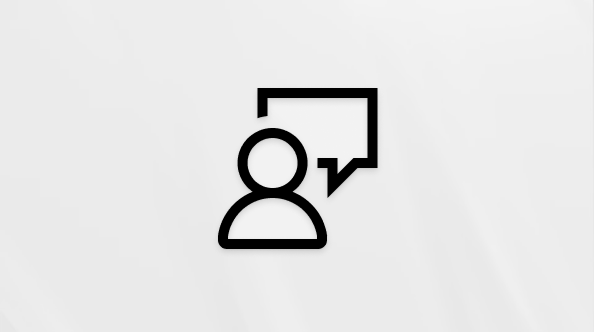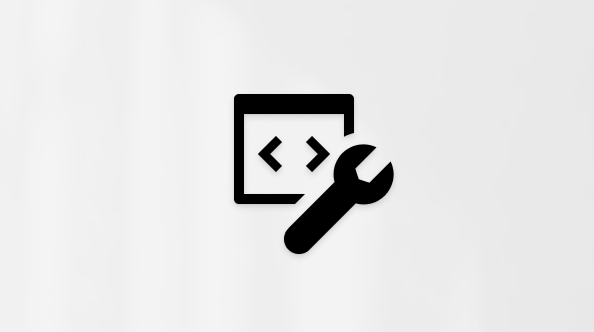Skrytí chatu, odebrání historie chatu nebo opuštění vlákna chatu v Microsoft Teams
Udržujte svůj seznam chatů uspořádaný a soustředěný tak, že skryjete chaty, odeberete historii chatu nebo ponecháte vlákna chatu v Teams. Historii chatu můžete skrýt a odebrat z chatu pro jednoho nebo opustit skupinové chaty a chaty schůzek. Když chat opustíte, odeberete ho ze seznamu chatů a v tomto chatu už nebudete moct posílat zprávy.Pokud chcete odstranit jednotlivé zprávy z vlákna chatu, přečtěte si článek Úprava nebo odstranění odeslané zprávy v Teams.
Skrytí chatů mezi 1:
-
V seznamu chatů a kanálů přejděte na chat, který chcete změnit.
-
Vyberte Další možnosti
Odebrání historie chatu v chatech mezi 1:
-
V seznamu chatů a kanálů přejděte na chat, který chcete odebrat.
-
Vyberte Další možnosti
Poznámka: Když odeberete historii chatu, bude se to vztahovat jenom na vás. Druhý účastník chatu pořád uvidí. K chatu už také nemáte přístup, a to ani prostřednictvím vyhledávání. Skryté chaty je možné obnovit tak, že je vyhledáte.
Opuštění skupinového chatu nebo chatu schůzky:
-
Přejděte do chatu, který chcete změnit, a vyberte Další možnosti
-
Zaškrtnutím políčka potvrďte, že chcete při odchodu odebrat historii chatu ze seznamu chatu a seznamu hledání. Vyberte Opustit.
Pokud jste vlastníkem schůzky, nemůžete chat schůzky odstranit ani opustit. Pokud jste ale účastníkem chatu schůzky, můžete ho odstranit nebo opustit.
Související článek
Pokud vlákno chatu mezi skupinou nebo schůzkou nepotřebujete a chcete ho vymazat ze seznamu chatů, ponechte ho. Pokud chcete odstranit jednotlivé zprávy z vlákna chatu, přečtěte si článek Úprava nebo odstranění odeslané zprávy v Teams.
-
Na kartě Chat přejděte na chat a stiskněte a podržte ho.
-
Potvrďte, že chcete ze seznamu odebrat historii chatu, když odejdete. Pokud chcete chatovat mezi sebou, klepněte na Odstranit. Pokud chcete skupinový chat, klepněte na Opustit.
-
Potvrďte svou volbu tak, že vyberete Odstranit nebo Opustit.
Když opustíte konverzaci, historie chatu zůstane, ale v tomto chatu nemůžete posílat zprávy.