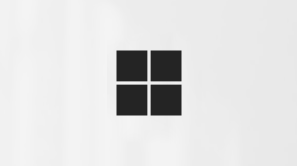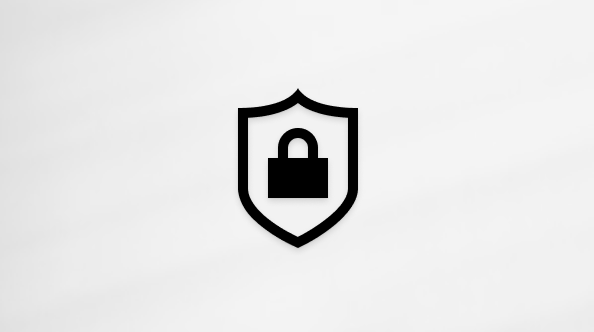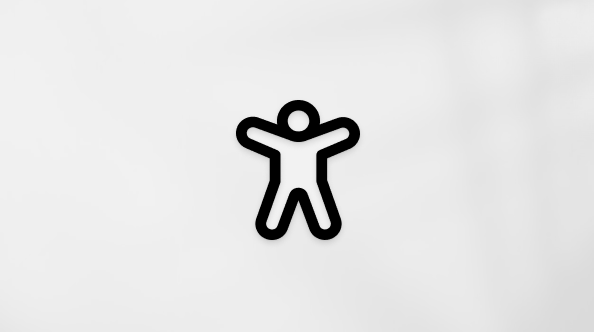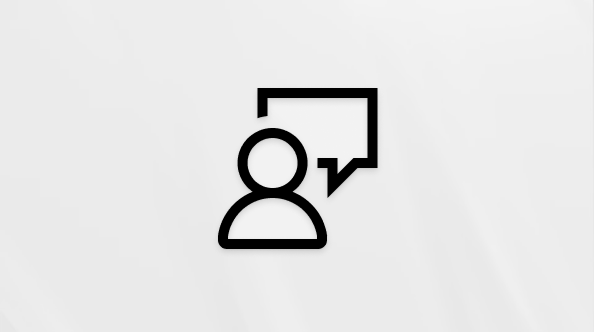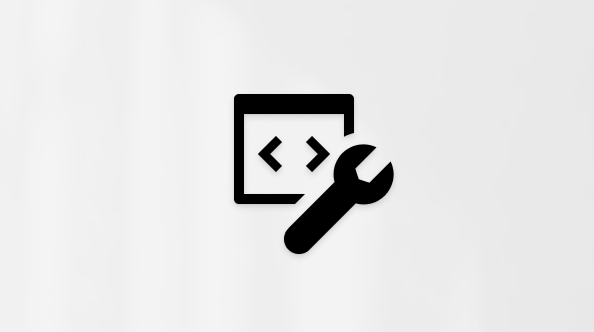Používání živých titulků na schůzkách v Microsoft Teams
V tomto článku
Nastavení živě přeložených titulků
Živé titulky v Teams
Týmy můžou rozpoznat, co se na schůzce říká, a prezentovat titulky v reálném čase. Pokud používáte desktopovou aplikaci pro Windows nebo Mac, existuje také několik možností přizpůsobení popis.
Poznámka: Lidé se můžete rozhodnout, že nebudou v popiscích identifikováni. Podrobnosti najdete v tématu Skrytí identity v titulcích a přepisech schůzky.
Poznámka: Aplikace Teams neukládá titulky. Pokud chcete mít přepis schůzky, zapněte přepis. Po schůzce si budete moct stáhnout přepis.
Existuje několik způsobů, jak získat živé titulky v Teams:
-
Z předdefinovaných titulků poskytovaných aplikací Teams
-
Z titulku CART (Communication Access Real-Time Translation). Pokud se chcete dozvědět, jak používat titulky CART ve Microsoft Teams schůzce, přečtěte si téma Použití titulků CART na schůzce Microsoft Teams (titulky generované lidmi).
Nastavení živého popis
Teams má integrované skryté titulky, které můžete zapnout z ovládacích prvků schůzky.
Zapnutí a vypnutí titulků
-
Pokud chcete živé titulky používat ve schůzce, přejděte na ovládací prvky schůzky v horní části obrazovky a vyberte Další akce
-
Pokud chcete živé titulky přestat používat, přejděte na ovládací prvky schůzky a vyberte Další akce
Změna mluveného jazyka
Nastavte mluvený jazyk schůzky na jazyk, ve kterém lidé mluví, abyste mohli získat přesnější titulky.
Pokud lidé mluví jiným jazykem, než je nastavený mluvený jazyk schůzky, Teams zjistí neshodu jazyka. Pak se organizátorovi schůzky, spoluorganizátorovi, iniciátorovi přepisu nebo iniciátorovi funkce, která zapnula přepis, zobrazí výzva k aktualizaci mluveného jazyka:
-
Vyberte Nastavení a aktualizujte mluvený jazyk schůzky ručně.
-
Vyberte Ano, změnit ji, aby se okamžitě aktualizovala na rozpoznaný mluvený jazyk schůzky.
Organizátor schůzky, spoluorganizátor, iniciátor přepisu nebo iniciátor jakékoli funkce, která přepis zapnula, mají kdykoli přístup k mluvenému jazyku schůzky.
Přístup k nastavení mluveného jazyka schůzky:
-
Napravo od titulků vyberte Nastavení titulků
-
V rozevírací nabídce Schůzka mluvený jazyk vyberte z rozevírací nabídky jazyk, který mluví všichni.
-
Pokud chcete změnu změnit, vyberte Aktualizovat .
Důležité informace: Aby ostatní účastníci měli přístup k mluvenému jazyku schůzky, musí být přepis vypnutý. Pokud probíhá přepis, musí ho nejdřív vypnout nebo vypnout funkci, která přepis spustila. Potom musí přepis ručně znovu zapnout.
Nastavení živě přeložených titulků v události
Na radnicích a živých akcích organizátoři předem vyvolí, ve kterých jazycích můžou účastníci živé titulky vidět. Organizátoři můžou vybrat šest jazyků nebo deset jazyků, pokud mají premium, z více než 50 různých jazyků.
Nastavení živě přeložených titulků v události:
-
Otevřete událost v kalendáři Teams.
-
V části Podrobnosti vyberte Možnosti schůzky
-
V části Engagement
-
Vyberte Použít.
Účastníci uvidí živě přeložené titulky jenom v jednom z jazyků, které jste předem volili.
Použití živě přeložených titulků
Ve výchozím nastavení se živé titulky zobrazují v jazyce použitém během schůzky nebo události. Živě přeložené titulky umožňují uživatelům zobrazit titulky přeložené do jazyka, který jim nejvíce vyhovuje.
Poznámka: Živě přeložené titulky na schůzkách jsou k dispozici jenom jako součást Teams Premium, což je doplňková licence, která poskytuje další funkce, které zajišťují, aby byly schůzky v Teams přizpůsobené, inteligentnější a bezpečnější. Pokud chcete získat přístup k Teams Premium, obraťte se na správce IT.
Použití živě přeložených titulků:
-
Zapněte živé titulky ve schůzce.
-
Napravo od titulků vyberte Nastavení titulků
-
Ujistěte se, že je mluvený jazyk schůzky správný.
-
Zapněte přepínač Přeložit do .
-
V rozevírací nabídce vyberte jazyk, do kterého chcete titulky přeložit.
Přizpůsobení titulků
Pokud používáte desktopovou aplikaci ve Windows nebo Macu, můžete přizpůsobit velikost a barvu písma, zvýšit počet zobrazených řádků a změnit umístění titulků v okně schůzky.
-
Napravo od titulků vyberte Nastavení titulků
-
Zvolte barvu, umístění a styl, ve které chcete titulky zobrazit.
Důležité informace: Společnost Microsoft si vyhrazuje právo omezit používání trenéra mluvčího s přiměřeným upozorněním nebo ho omezit, aby se omezilo nadměrné používání nebo podvody a aby se zachoval optimální výkon služeb.
Podporované jazyky:
Angličtina (USA), angličtina (Kanada), angličtina (Indie), angličtina (Velká Británie), angličtina (Austrálie), angličtina (Nový Zéland), arabština (Arabské emiráty), arabština (Saúdská Arábie), čínština (zjednodušená Čína), čínština (tradiční, Hongkong – zvláštní správní oblast), čínština (tradiční, Tchaj-wan), čeština (Česko), dánština (Dánsko), nizozemština (Belgie), nizozemština (Nizozemsko), francouzština (Kanada), francouzština (Francie), finština (Finsko), němčina (Německo), řečtina (Řecko), hebrejština (Izrael), hindština (Indie), maďarština (Maďarsko), italština (Itálie), Japonština (Japonsko), korejština (Korea), norština (Norsko), polština (Polsko), portugalština (Brazílie), portugalština (Portugalsko), rumunština (Rumunsko), ruština (Rusko), slovenština (Slovensko), španělština (Mexiko), španělština (Španělsko), švédština (Švédsko), thajština (Thajsko), turečtina (Turecko), ukrajinština (Ukrajina), vietnamština (Vietnam), velština (Wales)
Podporované jazyky překladu:
arabština, čínština (zjednodušená), čínština (tradiční), čeština, dánština, holandština, angličtina, finština, francouzština, francouzština (Kanada), němčina, řečtina, hebrejština, hindština, maďarština, italština, japonština, korejština, norština, polština, portugalština (Brazílie), portugalština (Portugalsko), rumunština, ruština, slovenština, španělština, švédština, thajština, turečtina, ukrajinština, vietnamština
Využívejte titulky na maximum
Pokud chcete zajistit, aby živé titulky byly co nejpřesnější, vyzkoušejte tyto osvědčené postupy:
-
Mluvte jasně, pomalu a přímo do mikrofonu. S rostoucí vzdáleností od mikrofonu můžou být titulky méně přesné.
-
Vyhněte se umístěním s šumem na pozadí.
-
Vyhněte se tomu, aby mluvilo více lidí najednou.
-
Používejte zařízení s certifikací Teams nejvyšší kvality, které máte k dispozici.
Poznámka: Obscenity jsou zakryté hvězdičkami.
Nejčastější dotazy
Kde Teams zpracovává data, která používá k poskytování živých titulků?
Data zpracováváme v geografické oblasti, kde je vaše organizace založena.
Jaká data Teams používá k vytvoření titulků?
Technologická služba Microsoftu pro automatické rozpoznávání řeči (ASR), která generuje titulky schůzky v Teams, může ke zlepšení přesnosti titulků používat předmět schůzky, pozvánku, jména účastníků, přílohy a nedávné e-maily účastníků.
Jak Teams překládá živé titulky?
K překladu živých titulků používáme technologii Microsoft Speech Translation, která využívá Azure Cognitive Services.
Kdo má k datům přístup?
Nikdo. Microsoft ASR nezahrnuje žádný zásah člověka a nikdo nemá kdykoli přístup ke zvukovému přenosu schůzky ani k žádným jiným informacím o schůzce.
Ukládá Teams nějaká popis data?
Ne. Data titulků se po skončení schůzky trvale odstraní.
Pokud nechci, aby Aplikace Teams zpracovávala tato data, můžu tomu zabránit?
Ano. Živé titulky prostě nezapínejte. Správce může tuto funkci také úplně zakázat. Další informace o tom, jak to udělat, najdete tady.
Důležité informace: Microsoft si vyhrazuje právo s přiměřeným předstihem omezit přepisovací a překladatelské služby, aby omezila jejich nadměrné využívání a/nebo podvody a zachovala výkonnost služeb. Mezi tyto služby patří živé titulky, titulky a funkce přepisu dostupné v produktech Office 365, jako jsou Microsoft Teams, PowerPoint, Stream a další.
Týmy můžou rozpoznat, co se říká ve schůzce nebo skupinovém hovoru, a prezentovat titulky v reálném čase.
Poznámka: Titulky zatím nejsou dostupné v cloudech pro státní správu v mobilní aplikaci Teams.
Zapnutí a vypnutí titulků
-
V ovládacích prvcích schůzky vyberte Další možnosti
Poznámka: Aplikace Teams neukládá titulky.
-
Zvolte Další možnosti
Využívejte titulky na maximum
Pokud chcete získat co nejpřesnější popisky, zkuste postupovat podle těchto osvědčených postupů:
-
Mluvte jasně, pomalu a přímo do mikrofonu. S rostoucí vzdáleností od mikrofonu můžou být titulky méně přesné.
-
Vyhněte se umístěním s šumem na pozadí.
-
Vyhněte se tomu, aby mluvilo více lidí najednou.
Poznámky:
-
Obscenity jsou zakryté hvězdičkami.
-
Týmy můžou používat předmět schůzky, pozvánku, jména účastníků a přílohy ke zlepšení popis přesnosti.