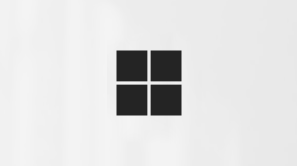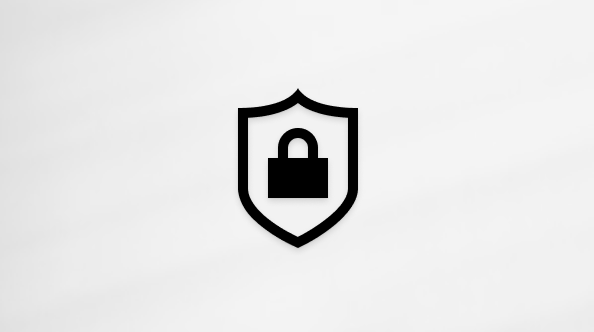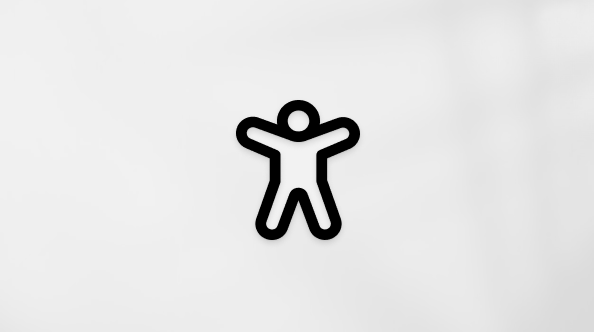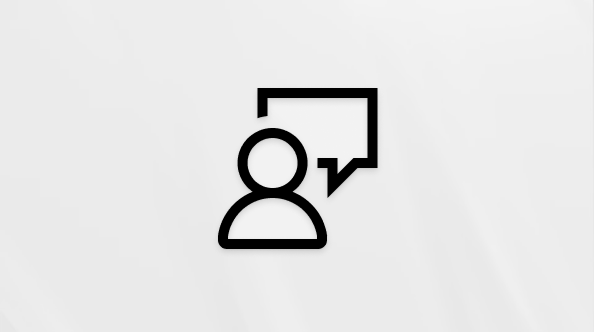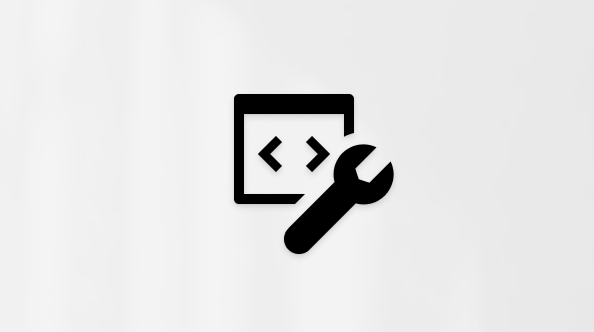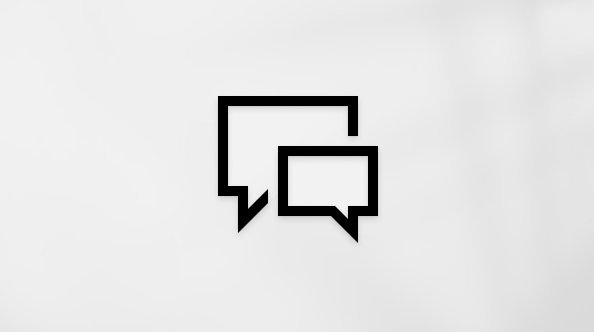Klávesové zkratky v OneNote
Applies To
OneNote pro Microsoft 365 OneNote pro Microsoft 365 pro Mac OneNote pro web OneNote 2024 OneNote 2024 pro Mac OneNote 2021 OneNote 2021 pro Mac OneNote pro Windows 10 OneNote 2016 OneNote Microsoft365.com My Office pro iPhoneMnoho uživatelů zjistí, že používání externí klávesnice s klávesovými zkratkami pro OneNote jim pomáhá pracovat efektivněji. Pro uživatele s pohybovým nebo zrakovým postižením může být používání klávesových zkratek snazší než používání dotykové obrazovky a je důležitou alternativou k používání myši.
Poznámky:
-
Klávesové zkratky v tomto tématu odpovídají americkému rozložení klávesnice. Klávesy pro jiná jazyková rozložení nemusí přesně odpovídat americkým klávesovým zkratkám.
-
Znaménko plus (+) v klávesové zkratce znamená, že je potřeba stisknout více kláves současně.
-
Znak čárky (,) v klávesové zkratkě znamená, že musíte stisknout více kláves v daném pořadí.
Tento článek obsahuje seznam klávesových zkratek pro OneNote pro Windows plochu.
Poznámky:
-
Informace o rozdílech mezi verzemi aplikací najdete v článku Jaký je rozdíl mezi verzemi OneNotu?
-
Pokud chcete rychle najít klávesovou zkratku v tomto článku, můžete použít vyhledávání. Stiskněte kombinaci kláves Ctrl+F a zadejte hledaná slova.
V tomto tématu
Často používané klávesové zkratky
|
Akce |
Stiskněte |
|---|---|
|
Otevřete nové okno OneNote. |
Ctrl+M |
|
Vytvořte rychlou poznámku. |
Ctrl+Shift+M nebo Alt+Klávesa s logem Windows+N |
|
Ukotvit okno OneNote. |
Ctrl+Alt+D |
|
Vrátí zpět předchozí akci. |
Ctrl+Z |
|
Pokud je to možné, znovu provede předchozí akci. |
Ctrl+Y |
|
Výběr všech položek na aktuální stránce |
Ctrl + A Výběr rozbalíte tak, že znovu stisknete Ctrl+A. |
|
Vyjmutí vybraného textu nebo položky |
Ctrl+X |
|
Zkopírování vybraného textu nebo položky do schránky |
Ctrl + C |
|
Vložení obsahu ze schránky |
Ctrl+V |
|
Přesunutí na začátek řádku |
Home |
|
Přesunutí na konec řádku |
End |
|
Přesunutí kurzoru o jedno slovo doleva. |
Ctrl+Šipka doleva |
|
Přesunutí kurzoru o jedno slovo doprava. |
Ctrl+Šipka doprava |
|
Odstranění jednoho znaku vlevo. |
Backspace |
|
Odstranění jednoho znaku vpravo |
Delete |
|
Odstranění jednoho slova vlevo |
Ctrl+Backspace |
|
Odstranění jednoho slova vpravo |
Ctrl+Delete |
|
Vložení konce řádku bez zahájení nového odstavce |
Shift+Enter |
|
Kontrola pravopisu |
F7 |
|
Otevření tezauru pro aktuálně vybrané slovo |
Shift+F7 |
|
Zobrazí místní nabídku aktuálně zaměřeného objektu. |
Shift+F10 nebo klávesa nabídky Windows |
|
Proveďte akci navrženou na informačním panelu , když se zobrazí v horní části stránky. |
Ctrl+Shift+W |
|
Přehrajte vybraný zvukový záznam. |
Ctrl+Alt+P |
|
Zastavte přehrávání záznamu zvuku. |
Ctrl+Alt+S |
|
Přeskočte aktuální zvukový záznam o 10 sekund zpět. |
Ctrl+Alt+Y |
|
Přeskočení aktuálního zvukového záznamu dopředu o 10 sekund |
Ctrl+Alt+U |
Formátování poznámek
|
Akce |
Stiskněte |
|---|---|
|
Zvýrazněte vybraný text. |
Ctrl+Alt+H |
|
Vložení hypertextového odkazu |
Ctrl+K |
|
Zkopírujte formátování vybraného textu (Kopírovat formát). |
Ctrl+Shift+C |
|
Vložte formátování do vybraného textu (Kopírovat formát). |
Ctrl+Shift+V |
|
Otevření hypertextového odkazu |
Zadejte text hypertextového odkazu. |
|
Použití nebo odebrání tučného formátování |
Ctrl+B |
|
Použijte nebo odeberte formátování kurzívy. |
Ctrl+I |
|
Použít nebo odebrat formátování podtržení |
Ctrl+U |
|
Použití nebo odebrání formátu přeškrtnutí |
Ctrl+spojovník (-) |
|
Použití nebo odebrání formátování horního indexu |
Ctrl+Shift+znaménko rovná se ( = ) |
|
Použijte nebo odeberte formátování dolního indexu. |
Ctrl+znaménko rovná se ( = ) |
|
Použití nebo odebrání formátování seznamu s odrážkami |
Ctrl+tečka (.) |
|
Použití nebo odebrání formátování číslování seznamu |
Ctrl+Lomítko (/) |
|
Použijte u aktuální poznámky styl Nadpis 1 . |
Ctrl+Alt+1 |
|
Použijte u aktuální poznámky styl Nadpis 2 . |
Ctrl+Alt+2 |
|
Použijte u aktuální poznámky styl Nadpis 3 . |
Ctrl+Alt+3 |
|
Použijte u aktuální poznámky styl Nadpis 4 . |
Ctrl+Alt+4 |
|
Použijte u aktuální poznámky styl Nadpis 5 . |
Ctrl+Alt+5 |
|
Použijte u aktuální poznámky styl Nadpis 6 . |
Ctrl+Alt+6 |
|
Vymazání veškerého formátování použitého pro vybraný text (Použijte styl Normální .) |
Ctrl + Shift + N |
|
Zvětšení odsazení odstavce |
Alt+Shift+šipka vpravo nebo klávesa Tab na začátku řádku |
|
Zmenšení odsazení odstavce |
Alt+Shift+Šipka vlevo nebo Shift+Tab na začátku řádku |
|
Zarovná odstavec doleva. |
Ctrl+L |
|
Zarovná odstavec doprava. |
Ctrl+R |
|
Zvětšení velikosti písma u vybraného textu. |
Ctrl + Shift + Pravá lomená závorka (>) |
|
Zmenšení velikosti písma u vybraného textu. |
Ctrl + Shift + Levá lomená závorka (<) |
|
Umožňuje zobrazit nebo skrýt čáry pravidel na aktuální stránce. |
Ctrl+Shift+R |
Vložení položek na stránku
|
Akce |
Klávesa |
|---|---|
|
Vložení dokumentu nebo souboru na aktuální stránku |
Alt+V, J1 |
|
Vložení dokumentu nebo souboru jako výtisku na aktuální stránku |
Alt+V, Ý |
|
Zobrazení nebo skrytí výtisků dokumentů na aktuální stránce při aktivaci režimu vysoký kontrast na Windows 10 nebo některého z kontrastních motivů na Windows 11. |
Alt+Shift+P |
|
Vložení obrázku ze souboru |
Alt+V, F |
|
Vložte nálepku. |
Alt+V, F |
|
Vložení výřezu obrazovky Poznámka: Ikona OneNote musí být aktivní v oznamovací oblasti hlavního panelu Windows. |
Klávesa s logem Windows+Shift+S a pak Ctrl+V |
|
Vložení aktuálního data |
Alt+Shift+D |
|
Vložení aktuálního data a času |
Alt+Shift+F |
|
Vložení aktuálního času |
Alt+Shift+T |
|
Vložení konce řádku |
Shift+Enter |
|
Spuštění matematické rovnice nebo převod vybraného textu na matematický vzorec |
Alt+rovnítko ( = ) |
Práce s tabulkami
|
Akce |
Klávesová zkratka |
|---|---|
|
Vytvoření tabulky |
Klávesa Tab po zadání nového řádku textu |
|
Vytvoření dalšího sloupce v tabulce s jedním řádkem |
Klávesa Tab |
|
Vytvoření dalšího řádku u koncové buňky v tabulce |
Enter Poznámka: Dalším stisknutím klávesy Enter dokončete vytváření tabulky. |
|
Vložte řádek pod aktuální řádek. |
Ctrl+Enter v buňce tabulky |
|
Vytvoření dalšího odstavce ve stejné buňce v tabulce |
Alt+Enter |
|
Vytvoření sloupce vpravo od aktuálního sloupce v tabulce |
Ctrl+Alt+R |
|
Vytvoření sloupce vlevo od aktuálního sloupce v tabulce |
Ctrl+Alt+E |
|
Vytvořte řádek nad aktuálním řádkem v tabulce. |
Zadejte, když je kurzor na začátku libovolného řádku s výjimkou prvního řádku. |
|
Vytvořte novou buňku nebo řádek. |
Klávesa Tab v poslední buňce tabulky |
|
Odstranění aktuálního prázdného řádku v tabulce |
Pokud je kurzor na začátku řádku, odstraňte ho znovu. |
Výběr textu a objektů
|
Když chcete udělat toto |
Klávesová zkratka |
|---|---|
|
Výběr všech položek na aktuální stránce |
Ctrl + A Výběr rozbalíte tak, že znovu stisknete Ctrl+A. |
|
Vyberte na konec řádku z aktuálního umístění kurzoru. |
Shift+End |
|
Vyberte celý řádek. |
Shift+Šipka dolů, když je kurzor na začátku řádku |
|
Přechod na název stránky a výběr názvu |
Ctrl+Shift+T |
|
Zrušit výběr osnovy nebo stránky |
Esc |
|
Přesunutí vybraných odstavců nahoru |
Alt+Shift+šipka nahoru |
|
Přesunutí vybraných odstavců dolů |
Alt+Shift+Šipka dolů |
|
Zvětšení odsazení odstavce |
Alt+Shift+Šipka vlevo |
|
Zmenšení odsazení odstavce |
Alt+Shift+Šipka vpravo |
|
Výběr aktuálního odstavce a podřízených odstavců |
Ctrl+Shift+spojovník (-) |
|
Odstranění vybrané poznámky nebo objektu |
Delete |
|
Přesunutí na začátek řádku |
Home |
|
Přesunutí na konec řádku |
End |
|
Návrat na poslední navštívenou stránku |
Alt+šipka vlevo |
|
Přechod na další navštívenou stránku |
Alt+šipka vpravo |
Značky poznámek
|
Akce |
Stiskněte |
|---|---|
|
Použijte, vyberte nebo zrušte zaškrtnutí značky To Do . |
Ctrl+1 |
|
Použijte nebo zrušte zaškrtnutí značky Důležité . |
Ctrl+2 |
|
Použijte nebo zrušte zaškrtnutí značky Otázka . |
Ctrl+3 |
|
Použijte nebo zrušte zaškrtnutí značky Pamatovat na později . |
Ctrl+4 |
|
Použijte nebo zrušte zaškrtnutí značky Definice . |
Ctrl+5 |
|
Použijte nebo zrušte zaškrtnutí značky Zvýraznit . |
Ctrl+6 |
|
Použijte nebo zrušte zaškrtnutí značky Kontakt . |
Ctrl+7 |
|
Použijte nebo zrušte zaškrtnutí značky Adresa . |
Ctrl+8 |
|
Použijte nebo zrušte zaškrtnutí značky Telefonní číslo . |
Ctrl+9 |
|
Odeberte všechny vybrané značky poznámek. |
Ctrl+0 |
Použití osnov
|
Akce |
Stiskněte |
|---|---|
|
Sbalí vybranou osnovu na úroveň 1. |
Alt+Shift+1 |
|
Rozbalte osnovu na úroveň 2. |
Alt+Shift+2 |
|
Rozbalte osnovu na úroveň 3. |
Alt+Shift+3 |
|
Rozbalte osnovu na úroveň 4. |
Alt+Shift+4 |
|
Rozbalte osnovu na úroveň 5. |
Alt+Shift+5 |
|
Rozbalte osnovu na úroveň 6. |
Alt+Shift+6 |
|
Rozbalte osnovu na úroveň 7. |
Alt+Shift+7 |
|
Rozbalte osnovu na úroveň 8. |
Alt+Shift+8 |
|
Rozbalte osnovu na úroveň 9. |
Alt+Shift+9 |
|
Rozbalení všech úrovní osnovy |
Alt+Shift+0 |
|
Rozbalte vybraný nadpis. |
Alt+Shift+rovnítko ( = ) |
|
Sbalení vybraného nadpisu |
Alt+Shift+Spojovník (-) |
|
Zvětšení odsazení o jednu úroveň |
Klávesa Tab |
|
Zmenšení odsazení o jednu úroveň |
Shift+Tab |
|
Rozbalení vybrané sbalené osnovy |
Alt+Shift+znaménko plus (+) |
|
Sbalení vybrané rozbalené osnovy |
Alt + Shift + Symbol minus (-) |
Určení jazykového nastavení
Poznámka: Pokud chcete změnit směr psaní poznámek, musíte nejdřív povolit jeden nebo více jazyků se zápisem zprava doleva v nastavení jazykových předvoleb Office. Pokyny najdete v článku Přidání jazyka pro úpravy nebo vytváření obsahu nebo nastavení jazykových předvoleb v Office.
|
Akce |
Klávesa |
|---|---|
|
Nastavení směru psaní zleva doprava |
Ctrl+Levá klávesa Shift |
|
Nastavení směru psaní zprava doleva |
Ctrl+Pravá klávesa Shift |
|
Zvětšení odsazení o jednu úroveň v textu zprava doleva |
Klávesa Tab |
|
Zmenšení odsazení o jednu úroveň v textu zprava doleva |
Shift+Tab |
Práce se stránkami
|
Akce |
Stiskněte |
|---|---|
|
Povolení nebo zakázání zobrazení na celé stránce |
F11 |
|
Otevřete nové okno OneNote. |
Ctrl+M |
|
Vytvořte rychlou poznámku. |
Ctrl+Shift+M |
|
Rozbalení nebo sbalení skupiny stránek v navigačním podokně stránky |
Ctrl+Shift+hvězdička (*) |
|
Tisk aktuální stránky |
Ctrl+P |
|
Přidání nové stránky na konec vybraného oddílu |
Ctrl+N |
|
Zvětšete šířku navigačního podokna stránky. |
Ctrl+Shift+Levá hranatá závorka ([) |
|
Zmenší šířku navigačního podokna stránky. |
Ctrl+Shift+Pravá závorka (]) |
|
Zmenšení úrovně odsazení aktuální stránky v navigačním podokně stránky |
Ctrl+Alt+Levá hranatá závorka ([) |
|
Zvyšte úroveň odsazení aktuální stránky v navigačním podokně stránky. |
Ctrl+Alt+pravá závorka (]) |
|
Vytvoření nové podstránky pod aktuální stránkou |
Ctrl+Shift+Alt+N |
|
Výběr všech položek |
Ctrl + A Výběr rozbalíte tak, že znovu stisknete Ctrl+A. |
|
Výběr aktuální stránky |
Ctrl+Shift+A Pokud je vybraná stránka součástí skupiny, vyberte stisknutím ctrl+A všechny stránky ve skupině. |
|
Přesunutí vybrané stránky nahoru v navigačním podokně stránky |
Alt+Shift+šipka nahoru |
|
Přesunutí vybrané stránky dolů v navigačním podokně stránky |
Alt+Shift+Šipka dolů |
|
Přechod na název stránky |
Ctrl+Shift+T |
|
Přechod na první stránku v aktuálně viditelné sadě stránek v navigačním podokně stránky |
Alt + Page Up |
|
V navigačním podokně stránky přejděte na poslední stránku v aktuálně viditelné sadě stránek. |
Alt + Page Down |
|
Posun nahoru v rámci aktuální stránky |
Page Up |
|
Posun dolů v rámci aktuální stránky |
Page Down |
|
Posun na horní okraj aktuální stránky |
Ctrl+Home |
|
Posun na dolní okraj aktuální stránky |
Ctrl+End |
|
Přechod na další odstavec |
Ctrl+Šipka dolů |
|
Přechod na předchozí odstavec |
Ctrl+Šipka nahoru |
|
Přesunutí kurzoru nahoru na aktuální stránce nebo rozbalení stránky nahoru |
Ctrl + Alt + Šipka nahoru |
|
Přesunutí kurzoru dolů na aktuální stránce nebo rozbalení stránky dolů |
Ctrl + Alt + Šipka dolů |
|
Přesunutí kurzoru doleva na aktuální stránce nebo rozbalení stránky doleva |
Ctrl + Alt + Šipka vlevo |
|
Přesuňte kurzor doprava na aktuální stránce nebo rozbalte stránku doprava. |
Ctrl + Alt + Šipka vpravo |
|
Přechod na kontejner další poznámky |
Alt+šipka dolů |
|
Přechod na začátek řádku |
Home |
|
Přechod na konec řádku |
End |
|
Přejděte na předchozí navštívenou stránku. |
Alt+šipka vlevo |
|
Pokud je to možné, přejděte na další navštívenou stránku. |
Alt+šipka vpravo |
|
Zvětšení |
Alt+Ctrl+znaménko plus (+) na numerické klávesnici nebo Alt+Ctrl+Shift+znaménko plus (+) |
|
Zmenšení |
Alt+Ctrl+znaménko minus (-) na numerické klávesnici nebo Alt+Ctrl+Shift+Spojovník (-) |
|
Synchronizujte poznámkový blok. Poznámka: Když OneNote běží, vaše poznámky se automaticky ukládají, kdykoli je změníte. Poznámky není nutné ukládat ručně. |
Ctrl+S |
Práce s poznámkovými bloky a oddíly
|
Akce |
Stiskněte |
|---|---|
|
Otevřete OneNote. |
Klávesa s logem Windows+Shift+N |
|
Otevření poznámkového bloku |
Ctrl+O |
|
Otevření oddílu |
Ctrl+Alt+Shift+O |
|
Vytvoření nového oddílu |
Ctrl+T |
|
Přechod na další oddíl |
Ctrl+Tab |
|
Přechod na předchozí oddíl |
Ctrl+Shift+Tab |
|
Přechod na další stránku v oddílu |
Ctrl + Page Down |
|
Přechod na předchozí stránku v oddílu |
Ctrl + Page Up |
|
Přechod na první stránku v oddílu |
Alt+Home |
|
Přechod na poslední stránku v oddílu |
Alt+End |
|
Přechod na první stránku v aktuálně zobrazené sadě karet stránek |
Alt + Page Up |
|
Přechod na poslední stránku v aktuálně zobrazené sadě karet stránek |
Alt + Page Down |
|
Přesun nebo kopírování aktuální stránky |
Ctrl+Alt+M |
|
Zvýraznění aktuální karty stránky |
Ctrl+Alt+G |
|
Výběr aktuální karty stránky |
Ctrl+Shift+A |
|
Zvýraznění aktuální karty oddílu |
Ctrl+Shift+G |
|
Přesunutí aktuálního oddílu |
(Vodorovná karta) Ctrl+Shift+G a šipka vlevo/vpravo pak Shift+F10 (Svislá karta) Ctrl+Shift+G, pak šipka nahoru/dolů a pak Shift+F10 |
|
Přepnutí na jiný poznámkový blok na navigačním panelu |
Ctrl+G, pomocí klávesy Šipka dolů nebo Šipka nahoru procházejte oddíly nebo pomocí klávesy Tab vyberte jiný poznámkový blok a pak stiskněte Enter |
Prohledat poznámky
|
Akce |
Stiskněte |
|---|---|
|
Pokud chcete prohledat všechny poznámkové bloky, přejděte do vyhledávacího pole. |
Ctrl+E |
|
Zobrazení náhledu dalšího výsledku při vyhledávání ve všech poznámkových blocích |
Šipka dolů |
|
Při hledání ve všech poznámkových blocích přejděte na vybraný výsledek a hledání zavřete. |
Enter |
|
Změna oboru vyhledávání |
Ctrl+E, klávesa Tab, mezerník |
|
Otevřete podokno Výsledky hledání . |
Alt+O po vyhledávání |
|
Vyhledejte aktuální stránku. |
Ctrl+F |
|
Přechod na další výsledek při vyhledávání na aktuální stránce |
Enter F3 |
|
Přechod na předchozí výsledek při vyhledávání na aktuální stránce |
Shift+F3 |
|
Zavřete hledání a vraťte se na stránku. |
Esc |
Sdílení poznámek
|
Akce |
Stiskněte |
|---|---|
|
Odeslání vybraných stránek v e-mailové zprávě |
Ctrl+Shift+E |
|
Z vybrané poznámky vytvořte úkol DnesOutlook. |
Ctrl+Shift+1 |
|
Z vybrané poznámky vytvořte úkol Zítra Outlook. |
Ctrl+Shift+2 |
|
Z vybrané poznámky vytvořte úkol Tento týden Outlook. |
Ctrl+Shift+3 |
|
Z vybrané poznámky vytvořte úkolOutlookpříští týden . |
Ctrl+Shift+4 |
|
Z vybrané poznámky vytvořte úkol Bez data Outlook. |
Ctrl+Shift+5 |
|
Otevřete vybraný úkol Outlook. |
Ctrl+Shift+K |
|
Označí vybraný Outlook úkol jako dokončený. |
Ctrl+Shift+9 |
|
Odstraní vybraný úkol Outlook. |
Ctrl+Shift+0 |
|
Synchronizujte změny v aktuálním sdíleném poznámkovém bloku. |
Shift+F9 |
|
Synchronizujte změny ve všech sdílených poznámkových blocích. |
F9 |
|
Označte aktuální stránku jako Nepřečtená. |
Ctrl+Q |
Ochrana poznámek
|
Akce |
Klávesy |
|---|---|
|
Uzamčení všech oddílů chráněných heslem |
Ctrl+Alt+L |
Viz taky
Použití čtečky obrazovky k procházení a procházení OneNotu
Tento článek obsahuje seznam klávesových zkratek pro OneNote pro Windows 10.
Poznámka: Pokud chcete rychle najít klávesovou zkratku v tomto článku, můžete použít vyhledávání. Stiskněte kombinaci kláves Ctrl+F a zadejte hledaná slova.
V tomto tématu
Často používané klávesové zkratky
Tato tabulka uvádí seznam nejčastěji používaných klávesových zkratek v aplikaci OneNote pro Windows 10.
|
Akce |
Stiskněte |
|---|---|
|
Přesuňte fokus na aktuální oddíl. |
Ctrl+Shift+G |
|
Otevře místní nabídku. |
Shift+F10 nebo klávesa nabídky Windows |
|
Přidání nové stránky na konec vybraného oddílu |
Ctrl+N |
|
Otevření poznámkového bloku |
Ctrl+O |
|
Přepněte na jiný poznámkový blok na navigačním panelu. |
Ctrl+G, pak klávesou Šipka dolů nebo Šipka nahoru vyberte jiný poznámkový blok a pak Enter |
|
Vytvoření nového oddílu |
Ctrl+T |
|
Vytvoření nové podstránky pod aktuální stránkou |
Ctrl+Alt+Shift+N |
|
Povolení nebo zakázání zobrazení na celé stránce |
F11 |
|
Umístěte fokus na aktuální kartu stránky. |
Ctrl+Alt+G |
|
Přesun nebo kopírování aktuální stránky |
Ctrl+Alt+M |
|
Výběr aktuální stránky |
Ctrl+Shift+A |
|
Přejděte na a vyberte název stránky. |
Ctrl+Shift+T |
|
Otevřete vyhledávací pole a prohledejte všechny aktuálně otevřené poznámkové bloky. |
Ctrl+E |
Psaní a úpravy poznámek
|
Akce |
Stiskněte |
|---|---|
|
Otevřete nové okno OneNote. |
Ctrl+M |
|
Vrácení poslední akce zpět |
Ctrl+Z |
|
Zopakování poslední akce |
Ctrl+Y |
|
Výběr všech položek na aktuální stránce |
Ctrl + A Výběr rozbalíte tak, že znovu stisknete Ctrl+A. |
|
Vyjměte vybraný text nebo položku do schránky. |
Ctrl + X |
|
Zkopírování vybraného textu nebo položky do schránky |
Ctrl + C |
|
Vložení obsahu ze schránky |
Ctrl+V |
|
Přesunutí na začátek řádku |
Home |
|
Přesunutí na konec řádku |
End |
|
Přesunutí kurzoru o jedno slovo doleva. |
Ctrl+Šipka doleva |
|
Přesunutí kurzoru o jedno slovo doprava. |
Ctrl+Šipka doprava |
|
Odstranění jednoho znaku vlevo. |
Backspace |
|
Odstranění jednoho znaku vpravo |
Delete |
|
Odstranění jednoho slova vlevo |
Ctrl+Backspace |
|
Odstranění jednoho slova vpravo |
Ctrl+Delete |
|
Vložení konce řádku bez zahájení nového odstavce |
Shift+Enter |
|
Otevřete místní nabídku pro objekt, na který je fokus. |
Shift+F10 nebo klávesa nabídky Windows |
|
Proveďte akci navrženou na informačním panelu , pokud se zobrazí v horní části stránky. |
Ctrl+Shift+W |
|
Vložte jméno autora a časové razítko poslední změny. |
Ctrl+Shift+M |
Formátování poznámek
|
Akce |
Stiskněte |
|---|---|
|
Zvýrazněte vybraný text. |
Ctrl+Shift+H nebo Ctrl+Alt+H |
|
Vložení hypertextového odkazu |
Ctrl+K |
|
Zkopírujte formátování vybraného textu (Kopírovat formát). |
Ctrl+Shift+C |
|
Vložte formátování do vybraného textu (Kopírovat formát). |
Ctrl+Shift+V |
|
Otevření hypertextového odkazu |
Zadejte text hypertextového odkazu. |
|
Použití nebo odebrání tučného formátování |
Ctrl+B |
|
Použijte nebo odeberte formátování kurzívy. |
Ctrl+I |
|
Použít nebo odebrat formátování podtržení |
Ctrl+U |
|
Použití nebo odebrání formátu přeškrtnutí |
Ctrl+spojovník (-) |
|
Použití nebo odebrání formátování horního indexu |
Ctrl+Shift+znaménko rovná se ( = ) |
|
Použijte nebo odeberte formátování dolního indexu. |
Ctrl+znaménko rovná se ( = ) |
|
Použití nebo odebrání formátování seznamu s odrážkami |
Ctrl+tečka (.) |
|
Použití nebo odebrání formátování číslování seznamu |
Ctrl+Lomítko (/) |
|
Použijte u aktuální poznámky styl Nadpis 1 . |
Ctrl+Alt+1 |
|
Použijte u aktuální poznámky styl Nadpis 2 . |
Ctrl+Alt+2 |
|
Použijte u aktuální poznámky styl Nadpis 3 . |
Ctrl+Alt+3 |
|
Použijte u aktuální poznámky styl Nadpis 4 . |
Ctrl+Alt+4 |
|
Použijte u aktuální poznámky styl Nadpis 5 . |
Ctrl+Alt+5 |
|
Použijte u aktuální poznámky styl Nadpis 6 . |
Ctrl+Alt+6 |
|
Vymazání veškerého formátování použitého pro vybraný text (Použijte styl Normální .) |
Ctrl + Shift + N |
|
Zvětšení odsazení odstavce |
Alt+Shift+šipka vpravo nebo klávesa Tab na začátku řádku |
|
Zmenšení odsazení odstavce |
Alt+Shift+Šipka vlevo nebo Shift+Tab na začátku řádku |
|
Zarovnání vybraného odstavce doprava |
Ctrl+R |
|
Zarovnání vybraného odstavce doleva |
Ctrl+L |
|
Zvětšení velikosti písma u vybraného textu. |
Ctrl + Shift + Pravá lomená závorka (>) |
|
Zmenšení velikosti písma u vybraného textu. |
Ctrl + Shift + Levá lomená závorka (<) |
|
Umožňuje zobrazit nebo skrýt čáry pravidel na aktuální stránce. |
Ctrl+Shift+R |
Přidání položek na stránku
|
Akce |
Stiskněte |
|---|---|
|
Zkopírujte výřez obrazovky do schránky (vyžaduje Windows 10 Creators Update). |
Klávesa s logem Windows+Shift+S |
|
Vložení aktuálního data |
Alt+Shift+D |
|
Vložení aktuálního data a času |
Alt+Shift+F |
|
Vložení aktuálního času |
Alt+Shift+T |
|
Vložení konce řádku |
Shift+Enter |
|
Spusťte matematickou rovnici nebo převeďte vybraný text na matematickou rovnici. |
Alt+rovnítko ( = ) |
Práce s tabulkami
|
Akce |
Klávesová zkratka |
|---|---|
|
Vytvoření tabulky |
Klávesa Tab po zadání nového řádku textu |
|
Vytvoření dalšího sloupce v tabulce s jedním řádkem |
Klávesa Tab |
|
Vytvoření dalšího řádku u koncové buňky v tabulce |
Enter Poznámka: Dalším stisknutím klávesy Enter dokončete vytváření tabulky. |
|
Vložte řádek pod aktuální řádek. |
Ctrl+Enter v buňce tabulky |
|
Vytvoření dalšího odstavce ve stejné buňce v tabulce |
Alt+Enter |
|
Vytvoření sloupce vpravo od aktuálního sloupce v tabulce |
Ctrl+Alt+R |
|
Vytvořte řádek nad aktuálním řádkem v tabulce. |
Zadejte, když je kurzor na začátku libovolného řádku s výjimkou prvního řádku. |
|
Vytvořte novou buňku nebo řádek. |
Klávesa Tab v poslední buňce tabulky |
|
Odstranění aktuálního prázdného řádku v tabulce |
Pokud je kurzor na začátku řádku, odstraňte ho znovu. |
Výběr poznámek a objektů
|
Akce |
Klávesová zkratka |
|---|---|
|
Výběr všech položek na aktuální stránce |
Ctrl + A Výběr rozbalíte tak, že znovu stisknete Ctrl+A. |
|
Přechod na konec řádku |
Shift+End |
|
Přejděte na a vyberte název stránky. |
Ctrl+Shift+T |
|
Zrušte výběr osnovy nebo stránky. |
Esc |
|
Přesunutí aktuálního nebo vybraného odstavce nahoru |
Alt+Shift+šipka nahoru |
|
Přesunutí aktuálního nebo vybraného odstavce dolů |
Alt+Shift+Šipka dolů |
|
Zvětšení odsazení odstavce |
Alt+Shift+Šipka vpravo |
|
Zmenšení odsazení odstavce |
Alt+Shift+Šipka vlevo |
|
Výběr aktuálního odstavce a podřízených odstavců |
Ctrl+Shift+spojovník (-) |
|
Odstranění vybrané poznámky nebo objektu |
Delete |
|
Přesunutí na začátek řádku |
Home |
|
Přesunutí na konec řádku |
End |
|
Přechod na předchozí navštívenou stránku |
Alt+šipka vlevo |
|
Pokud je to možné, přejděte na další navštívenou stránku. |
Alt+šipka vpravo |
|
Vytvořte nový zvukový záznam. |
Ctrl+Alt+A |
|
Přehrajte vybraný zvukový záznam. |
Ctrl+Alt+P |
|
Zastavte přehrávání záznamu zvuku. |
Ctrl+Alt+S |
|
Přeskočte aktuální zvukový záznam o 10 sekund zpět. |
Ctrl+Alt+Y |
|
Přeskočte aktuální zvukový záznam o 5 minut zpět. |
Ctrl+Alt+T |
|
Přeskočení aktuálního zvukového záznamu dopředu o 10 sekund |
Ctrl+Alt+U |
|
Přeskočte aktuální zvukový záznam o 5 minut dopředu. |
Ctrl+Alt+I |
Značky poznámek
|
Akce |
Stiskněte |
|---|---|
|
Použijte, vyberte nebo zrušte zaškrtnutí značky To Do . |
Ctrl+1 |
|
Použijte nebo zrušte zaškrtnutí značky Důležité . |
Ctrl+2 |
|
Použijte nebo zrušte zaškrtnutí značky Otázka . |
Ctrl+3 |
|
Použijte nebo zrušte zaškrtnutí značky Pamatovat na později . |
Ctrl+4 |
|
Použijte nebo zrušte zaškrtnutí značky Definice . |
Ctrl+5 |
|
Odebrání všech značek z vybraných poznámek |
Ctrl+0 |
Použití osnov
|
Akce |
Stiskněte |
|---|---|
|
Zobrazit až na úrovni 1. |
Alt+Shift+1 |
|
Rozbalte úroveň 2. |
Alt+Shift+2 |
|
Rozbalte úroveň 3. |
Alt+Shift+3 |
|
Rozbalte úroveň 4. |
Alt+Shift+4 |
|
Rozbalte na úroveň 5. |
Alt+Shift+5 |
|
Rozbalte na úroveň 6. |
Alt+Shift+6 |
|
Rozbalte na úroveň 7. |
Alt+Shift+7 |
|
Rozbalte úroveň 8. |
Alt+Shift+8 |
|
Rozbalte úroveň 9. |
Alt+Shift+9 |
|
Rozbalení všech úrovní |
Alt+Shift+0 |
|
Zvětšení odsazení o jednu úroveň |
Klávesa Tab |
|
Zmenšení odsazení o jednu úroveň |
Shift+Tab |
|
Rozbalení sbalené osnovy |
Alt+Shift+znaménko plus (+) |
|
Sbalení rozbalené osnovy |
Alt+Shift+znaménko minus (-) |
Určení jazykového nastavení
Poznámka: Pokud chcete změnit směr psaní poznámek, musíte nejdřív povolit jeden nebo více jazyků se zápisem zprava doleva v nastavení jazykových předvoleb Office. Pokyny najdete v článku Přidání jazyka pro úpravy nebo vytváření obsahu nebo nastavení jazykových předvoleb v Office.
|
Akce |
Stiskněte |
|---|---|
|
Nastavte směr psaní zleva doprava. |
Ctrl+Levá klávesa Shift |
|
Nastavte směr zápisu zprava doleva. |
Ctrl+Pravá klávesa Shift |
|
Zvětšení odsazení o jednu úroveň v textu zprava doleva |
Klávesa Tab |
|
Zmenšení odsazení o jednu úroveň v textu zprava doleva |
Shift+Tab |
Práce se stránkami
|
Akce |
Stiskněte |
|---|---|
|
Povolení nebo zakázání zobrazení na celé stránce |
F11 |
|
Otevřete nové okno OneNote. |
Ctrl+M |
|
Rozbalení nebo sbalení vybrané skupiny stránek |
Ctrl+Shift+hvězdička (*) |
|
Otevřete podokno Kontrola přístupnosti a zkontrolujte problémy s přístupností. |
Ctrl+Shift+F |
|
Tisk aktuální stránky |
Ctrl+P |
|
Přidání nové stránky na konec vybraného oddílu |
Ctrl+N |
|
Vytvořte novou stránku na stejné úrovni pod aktuální stránkou. |
Ctrl+Alt+N |
|
Vytvoření nové podstránky pod aktuální stránkou |
Ctrl+Alt+Shift+N |
|
Výběr všech položek |
Ctrl + A Výběr rozbalíte tak, že znovu stisknete Ctrl+A. |
|
Výběr aktuální stránky |
Ctrl+Alt+G |
|
Přesunutí vybrané stránky nahoru |
Alt+Shift+šipka nahoru |
|
Přesunutí vybrané stránky dolů |
Alt+Shift+Šipka dolů |
|
Přesuňte kurzor na název stránky. |
Ctrl+Shift+T |
|
Posuňte se na aktuální stránce nahoru. |
Page Up |
|
Posuňte se na aktuální stránce dolů. |
Page Down |
|
Posun na horní okraj aktuální stránky |
Ctrl+Home |
|
Posun na dolní okraj aktuální stránky |
Ctrl+End |
|
Přechod na další odstavec |
Ctrl+Šipka dolů |
|
Přechod na předchozí odstavec |
Ctrl+Šipka nahoru |
|
Přechod na kontejner další poznámky |
Alt+šipka dolů |
|
Přechod na začátek řádku |
Home |
|
Přechod na konec řádku |
End |
|
Zpět na naposledy navštívenou stránku. |
Alt+šipka vlevo |
|
Přechod na další navštívenou stránku |
Alt+šipka vpravo |
|
Označte aktuální stránku jako přečtenou nebo nepřečtenou. |
Ctrl+Q |
|
Zvětšení |
Ctrl+Alt+znaménko plus (+) na numerické klávesnici nebo Ctrl+Alt+Shift+znaménko plus (+) |
|
Zmenšení |
Ctrl+Alt+znaménko minus (-) na numerické klávesnici nebo Ctrl+Alt+Shift+Spojovník (-) |
|
Synchronizujte poznámkový blok. Poznámka: Když OneNote běží, vaše poznámky se automaticky ukládají, kdykoli je změníte. Poznámky není nutné ukládat ručně. |
Ctrl+S |
Práce s poznámkovými bloky a oddíly
|
Akce |
Stiskněte |
|---|---|
|
Otevření poznámkového bloku |
Ctrl+O |
|
Vytvoření nového oddílu |
Ctrl+T |
|
Přechod na další oddíl |
Ctrl+Tab |
|
Přechod na předchozí oddíl |
Ctrl+Shift+Tab |
|
Přechod na další stránku v oddílu |
Ctrl + Page Down |
|
Přechod na předchozí stránku v oddílu |
Ctrl + Page Up |
|
Přechod na první stránku v oddílu |
Alt+Home |
|
Přechod na poslední stránku v oddílu |
Alt+End |
|
Přesun nebo kopírování aktuální stránky |
Ctrl+Alt+M |
|
Zvýraznění aktuální karty stránky |
Ctrl+Alt+G |
|
Zvýraznění aktuální karty oddílu |
Ctrl+Shift+G |
|
Přepněte na jiný poznámkový blok na navigačním panelu. |
Ctrl+G, pak klávesou Šipka dolů nebo Šipka nahoru vyberte jiný poznámkový blok a pak Enter |
|
Otevřete místní nabídku pro aktuální oddíl. |
Ctrl+Shift+G a pak Shift+F10 nebo nabídka Windows |
Hledat v poznámkách
|
Akce |
Stiskněte |
|---|---|
|
Otevřete vyhledávací pole a prohledejte všechny aktuálně otevřené poznámkové bloky. |
Ctrl+E |
|
Otevření vyhledávacího pole pro vyhledání aktuální stránky |
Ctrl+F |
|
Zobrazení náhledu dalšího výsledku při vyhledávání ve všech poznámkových blocích |
Šipka dolů |
|
Při hledání ve všech poznámkových blocích přejděte na vybraný výsledek. |
Enter |
|
Změna oboru vyhledávání |
Ctrl+E, dvakrát klávesa Tab a pak šipka dolů |
|
Zavřete hledání a vraťte se na stránku. |
Esc |
Ochrana poznámek
|
Akce |
Klávesy |
|---|---|
|
Uzamčení všech oddílů chráněných heslem |
Ctrl+Alt+L |
Viz taky
Použití čtečky obrazovky k procházení a procházení OneNotu
Tento článek obsahuje seznam klávesových zkratek pro OneNote pro Mac.
Poznámky:
-
Nastavení v některých verzích operačního systému a některých aplikacích můžou být v konfliktu s klávesovými zkratkami a operacemi funkčních kláves v Microsoft 365 pro Mac. Informace o změně přiřazení kláves pro klávesovou zkratku najdete v nápovědě k operačnímu systému pro vaši verzi macOS nebo obslužné aplikace.
-
Pokud jste nenašli klávesovou zkratku, která by vám vyhovovala, můžete si vytvořit vlastní klávesovou zkratku. Pokyny najdete v článku Vytvoření vlastní klávesové zkratky pro Office pro Mac.
-
Pokud chcete rychle najít klávesovou zkratku v tomto článku, můžete použít vyhledávání. Stiskněte Command + F a zadejte hledaná slova.
V tomto tématu
Povolení úplného přístupu pomocí klávesnice
Nejlepších výsledků při používání klávesnice na pásu karet dosáhnete, když povolíte klávesnici přístup ke všem ovládacím prvkům.
-
Předvolby systému otevřete jedním z těchto způsobů:
-
Stisknutím kombinace kláves Control+F2 přesuňte fokus na řádek nabídek a pak stiskněte mezerník. Opakovaně stiskněte klávesu Šipka dolů, dokud se nedostanete na možnost Předvolby systému , a pak stiskněte mezerník.
-
Stiskněte Command+Mezerník, zadejte předvolby systému a stiskněte Return.
-
-
V předvolbách systému vybertePřístupnost.
-
V dialogovém okně Usnadnění vyberte kartu Navigace .
-
Zaškrtněte políčko Povolit úplný přístup pomocí klávesnice .
Často používané klávesové zkratky
Tato tabulka obsahuje seznam nejčastěji používaných klávesových zkratek v OneNote pro Mac.
|
Akce |
Stiskněte |
|---|---|
|
Vytvoření nové stránky. |
|
|
Vrátí zpět předchozí akci. |
|
|
Pokud je to možné, znovu provede předchozí akci. |
|
|
Vyjme vybraný obsah do schránky. |
|
|
Zkopíruje vybraný obsah do schránky. |
|
|
Vložení obsahu ze schránky |
|
|
Otevření poznámkového bloku |
|
|
Přejděte do režimu zobrazení na celé obrazovce nebo ho ukončete. |
|
|
Zavřete aktuální poznámkový blok. |
|
|
Synchronizace tohoto poznámkového bloku |
|
|
Synchronizace všech poznámkových bloků |
|
|
Výběr všech položek na aktuální stránce |
Pokud chcete rozšířit rozsah výběru, stiskněte znovu |
|
Výběr nadpisu stránky |
|
|
Zvětšení odsazení odstavce |
Klávesa Tab na začátku řádku nebo |
|
Zmenšení odsazení odstavce |
Shift+Tab na konci řádku nebo |
|
Zvětšení |
|
|
Zmenšení |
|
|
Obnovte zvětšení přiblížení. |
|
|
Sbalení rozbalené osnovy |
Control + Shift + Symbol plus (+) |
|
Rozbalení sbalené osnovy |
Control + Shift + Symbol minus (-) |
|
Otevřete vybraný odkaz. |
Return nebo Shift+Return |
|
Zkopíruje vybrané formátování. |
|
|
Vložte zkopírované formátování. |
|
|
Vyhledání textu na stránce |
|
|
Najděte text ve všech otevřených poznámkových blocích. |
|
Úprava textu a grafiky
|
Akce |
Stiskněte |
|---|---|
|
Vyjme vybraný obsah do schránky. |
|
|
Zkopíruje vybraný obsah do schránky. |
|
|
Vložení obsahu ze schránky |
|
|
Zkopíruje vybrané formátování. |
|
|
Vložte zkopírované formátování. |
|
|
Začněte vytvářet seznam s odrážkami. |
Hvězdička (*) a stiskněte mezerník Poznámka: Pokud chcete do textu vložit jednu odrážku, stiskněte Option+8. |
|
Začněte vytvářet číslování seznamu. |
Zadejte 1 a stiskněte mezerník nebo |
|
Zvýšení úrovně (zvětšit odsazení) položky ze seznamu. |
|
|
Snížit (zmenšit odsazení) vybrané položky seznamu |
|
|
Použijte formátování horního indexu. |
|
|
Použije formátování dolního indexu. |
|
|
Vložení konce řádku |
Shift+Return |
|
Vložení aktuálního data |
|
|
Vložení aktuálního data a času |
|
|
Vložení rovnic (nebo převod vybraného textu na matematickou rovnici) |
Control+rovnítko ( = ) |
|
Vyhledejte vybraný text pomocí podokna úloh Inteligentní vyhledávání . |
|
|
Vložení emoji |
|
|
Odstraňte znak vlevo od kurzoru. |
Odstranit |
|
Odstraňte znak napravo od kurzoru. |
Fn+Delete |
|
Odstraňte slovo vlevo od kurzoru. |
Option+Delete |
|
Odstraňte slovo napravo od kurzoru. |
Fn+Option+Delete nebo Option+Del |
|
Zvětšení odsazení odstavce |
|
|
Zmenšení odsazení odstavce |
|
|
Přesunutí vybraného obrázku nebo objektu nahoru |
|
|
Přesunutí vybraného obrázku nebo objektu dolů |
|
Práce s tabulkami
|
Akce |
Stiskněte |
|---|---|
|
Vytvořte další řádek tabulky. |
Vrátí se, když je na konci buňky tabulky. Poznámka: Stisknutím klávesy Return znovu tabulku dokončete. |
|
Vytvořte sloupec tabulky napravo od aktuálního sloupce. |
|
|
Vytvořte sloupec tabulky vlevo od aktuálního sloupce. |
|
|
Vytvořte řádek tabulky pod aktuálním řádkem. |
|
|
Ve stejné buňce vytvořte další odstavec. |
Option+Return |
Práce s poznámkovými bloky a oddíly
|
Akce |
Klávesová zkratka |
|---|---|
|
Přechod mezi oddíly poznámkového bloku |
|
|
Přechod mezi stránkami oddílu |
|
|
Otevření jiných poznámkových bloků nebo vytvoření nových |
|
|
Zkontrolujte seznam otevřených poznámkových bloků. |
Control+G |
|
Vytvoření nové stránky poznámkového bloku |
|
|
Otevřete předvolby aplikace OneNote. |
|
|
Přesuňte aktuální stránku do jiného umístění. |
|
|
Zkopírujte aktuální stránku do jiného umístění. |
|
|
Přepnutí do režimu na celou obrazovku |
|
|
Synchronizace tohoto poznámkového bloku |
|
|
Synchronizace všech poznámkových bloků |
|
|
Přesuňte fokus klávesnice na seznam stránek. |
|
|
Přesuňte fokus klávesnice do seznamu oddílů. |
Control+Shift+G |
Viz taky
Použití čtečky obrazovky k procházení a procházení OneNotu
Tento článek obsahuje seznam klávesových zkratek pro OneNote pro web.
Poznámky:
-
Pokud používáte Předčítání s aktualizací Windows 10 Fall Creators Update, musíte vypnout režim procházení, abyste v Microsoft 365 pro web mohli upravovat dokumenty, tabulky nebo prezentace. Další informace najdete v článku o vypnutí virtuálního režimu nebo režimu procházení u čtečky obrazovky v aktualizaci Windows 10 Fall Creators Update.
-
Pokud chcete rychle najít klávesovou zkratku v tomto článku, můžete použít vyhledávání. Stiskněte kombinaci kláves Ctrl+F a zadejte hledaná slova.
-
Pokud používáte OneNote pro web, doporučujeme používat Microsoft Edge jako webový prohlížeč. Protože OneNote pro web běží ve webovém prohlížeči, liší se klávesové zkratky od klávesových zkratek v desktopové aplikaci. Například k přechodu na příkazy a z příkazů se místo klávesy F6 používá kombinace kláves CTRL+F6. Běžné klávesové zkratky, jako je F1 (Nápověda) a Ctrl+O (Otevřít), platí pro webový prohlížeč, a ne OneNote pro web.
V tomto tématu
Navigace na pásu karet a podoken v režimu zobrazení
|
Akce |
Stiskněte |
|---|---|
|
Přeskočte z navigace poznámkového bloku do polí prohlížeče. |
Shift+F6 |
|
Pohyb mezi příkazy pásu karet |
Klávesa Tab |
|
Proveďte aktuálně vybraný příkaz pásu karet. |
Enter |
|
Posouvání nahoru nebo dolů na stránce |
Page Up nebo Page Down |
|
Stránka dopředu v poznámkovém bloku |
Ctrl + Page Down |
|
Stránka vzad v poznámkovém bloku. |
Ctrl + Page Up |
|
Přechod na první stránku oddílu |
Alt + Page Up |
|
Přechod na poslední stránku oddílu |
Alt + Page Down |
|
Rozbalí vybraný oddíl. |
Enter, když jste v oddílu |
|
Při použití Předčítání zobrazte přístupové klávesy (příkazy pásu karet) na klasickém pásu karet. |
Alt+Tečka (.) |
Procházení pásu karet a podoken v režimu úprav
|
Akce |
Stiskněte |
|---|---|
|
Otevřete konkrétní stránku. |
Ctrl+F6, dokud fokus nebude na navigačním panelu s vybraným aktuálním poznámkovým blokem, pak klávesou Tab, dokud se fokus nenasadí v navigačním podokně stránky, pak klávesou Šipka dolů nebo Šipka nahoru umístíte fokus na různé stránky a pak klávesou Enter vyberete stránku. |
|
Aktivace jiné karty pásu karet |
Ctrl+F6, dokud se nedostanete na řadu karet pásu karet, a pak pomocí kláves Šipka vpravo nebo Šipka vlevo se můžete pohybovat mezi kartami pásu karet. Pás karet s fokusem se zobrazí automaticky. |
|
Pohyb mezi příkazy pásu karet |
Klávesa Tab pro přesunutí fokusu z řádku karet na pás karet a potom klávesa Šipka vpravo nebo Šipka vlevo na pásu karet |
|
Aktivace vybraného příkazu pásu karet |
Enter |
|
Přechod na první stránku oddílu |
Alt + Page Up |
|
Přechod na poslední stránku oddílu |
Alt + Page Down |
|
Přesunutí aktuální stránky nahoru nebo dolů |
Alt+Shift+Šipka nahoru nebo Šipka dolů |
Navigace na stránkách
|
Akce |
Stiskněte |
|---|---|
|
Přesuňte kurzor z oblasti nadpisu do textu stránky. |
Klávesa Tab nebo Enter |
|
Přesune kurzor o jedno slovo směrem doprava. |
Ctrl+Šipka doprava |
|
Přesune kurzor o jedno slovo směrem doleva. |
Ctrl+Šipka doleva |
|
Přesune kurzor o jeden odstavec nahoru. |
Ctrl+Šipka nahoru |
|
Přesune kurzor o jeden odstavec dolů. |
Ctrl+Šipka dolů |
|
Přesuňte kurzor na začátek řádku. |
Domů |
|
Přesuňte kurzor na konec řádku. |
End |
|
Přesunutí kurzoru na začátek osnovy stránky |
Ctrl+Home |
|
Přesunutí kurzoru na konec osnovy stránky |
Ctrl+End |
|
Přesuňte kurzor do oblasti nadpisu. |
Page up nebo Ctrl+A a pak klávesa Tab, dokud nebude vybraný název. |
Výběr textu a obrázků
|
Akce |
Stiskněte |
|---|---|
|
Vybere text. |
Shift+klávesy se šipkami |
|
Vybere slovo vpravo. |
Ctrl + Shift + Šipka vpravo |
|
Vybere slovo vlevo. |
Ctrl + Shift + Šipka vlevo |
|
Výběr z aktuální pozice na začátek odstavce |
Shift+Home |
|
Výběr z aktuální pozice na konec odstavce |
Shift+End |
|
Vyberte z aktuální pozice na začátek osnovy. |
Shift+Ctrl+Home |
|
Vyberte od aktuální pozice až po konec osnovy. |
Shift+Ctrl+End |
|
Rozbalí výběr. |
Ctrl+A, pokud chcete výběr rozšířit na celý odstavec, obrys a stránku. |
Úpravy obsahu
|
Akce |
Stiskněte |
|---|---|
|
Vyjme vybraný obsah do schránky. |
Ctrl + X |
|
Zkopíruje vybraný obsah do schránky. |
Ctrl + C |
|
Vložení obsahu ze schránky |
Ctrl + V |
|
Vložení hypertextového odkazu |
Ctrl+K |
|
Vrátí zpět předchozí akci. |
Ctrl+Z |
|
Pokud je to možné, znovu provede předchozí akci. |
Ctrl+Y |
|
Přechod na další chybně napsané slovo |
Alt+F7 |
|
Vytvořte novou osnovu. |
Ctrl+Shift+F |
|
Přechod z jedné osnovy na jinou |
Ctrl+A a potom klávesa Tab |
|
Synchronizujte poznámkový blok. Poznámka: Když je aplikace OneNote pro web spuštěná, ukládají se poznámky při každé změně automaticky. Poznámky není nutné ukládat ručně. |
Ctrl+S |
Práce s tabulkami
|
Akce |
Klávesová zkratka |
|---|---|
|
Vytvoření tabulky |
Klávesa Tab po zadání nového řádku textu |
|
Vytvořte novou buňku. |
Klávesa Tab v poslední buňce tabulky |
|
Vložte řádek pod aktuální řádek. |
Ctrl+Enter v buňce tabulky |
Formátování textu
Poznámka: Pokud je vybrána buňka, sloupec nebo řádek, vztahuje se zarovnání na obsah vybraných buněk. Jestliže je vybrána tabulka, vztahuje se zarovnání na tabulku, ale nemá vliv na zarovnání obsahu buněk.
|
Akce |
Stiskněte |
|---|---|
|
Použití formátu tučného písma |
Ctrl+B |
|
Použije kurzívu. |
CTRL+I |
|
Použití formátu podtržení |
Ctrl+U |
|
Vytvoří seznam s odrážkami. |
Ctrl+tečka (.) |
|
Vytvoří číslovaný seznam. |
Ctrl+Lomítko (/) nebo Ctrl+Shift+O |
|
Zarovná odstavec doleva. |
Ctrl+L |
|
Zarovná odstavec doprava. |
Ctrl+R |
|
Zvětšení odsazení odstavce |
Alt+Shift+Šipka vpravo |
|
Zmenšení odsazení odstavce |
Alt+Shift+Šipka vlevo |
Značky poznámek
|
Akce |
Stiskněte |
|---|---|
|
Použijte, vyberte nebo zrušte zaškrtnutí značky To Do . |
Ctrl+1 |
|
Použijte nebo zrušte zaškrtnutí značky Důležité . |
Ctrl+2 |
|
Použijte nebo zrušte zaškrtnutí značky Otázka . |
Ctrl+3 |
|
Použijte nebo zrušte zaškrtnutí značky Pamatovat na později . |
Ctrl+4 |
|
Použijte nebo zrušte zaškrtnutí značky Definice . |
Ctrl+5 |
|
Použijte nebo zrušte zaškrtnutí značky Zvýraznit . |
Ctrl+6 |
|
Použijte nebo zrušte zaškrtnutí značky Kontakt . |
Ctrl+7 |
|
Použijte nebo zrušte zaškrtnutí značky Adresa . |
Ctrl+8 |
|
Použijte nebo zrušte zaškrtnutí značky Telefonní číslo . |
Ctrl+9 |
Viz taky
Použití čtečky obrazovky k procházení a procházení OneNotu
Technická podpora pro zákazníky s postižením
Microsoft se snaží poskytovat nejlepší možnosti práce a prostředí všem svým zákazníkům. Pokud máte nějaké postižení nebo se chcete zeptat na něco v souvislosti s přístupností, obraťte se prosím se žádostí o technickou pomoc na Microsoft Disability Answer Desk. Tým podpory Disability Answer Desk je vyškolený v používání mnoha oblíbených technologií usnadnění a může nabídnout pomoc v angličtině, španělštině, francouzštině a americkém znakovém jazyku. Kontaktní informace pro vaši oblast najdete na webu Microsoft Disability Answer Desk.
Pokud jste uživatelem ve státní správě, komerční sféře nebo velkém podniku, obraťte se prosím na enterprise Disability Answer Desk.