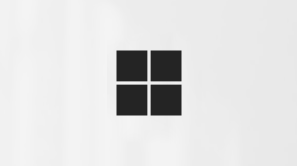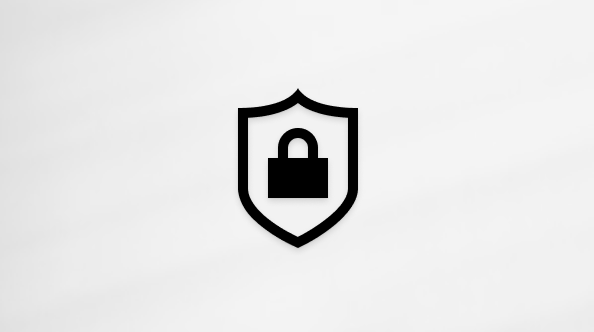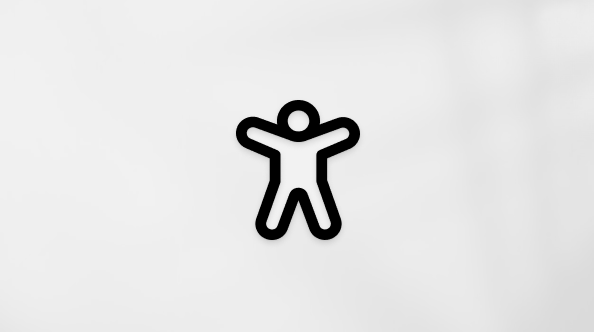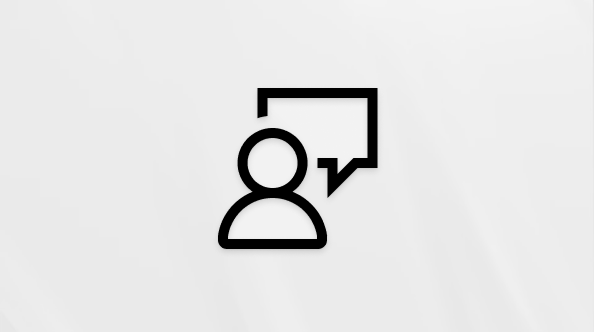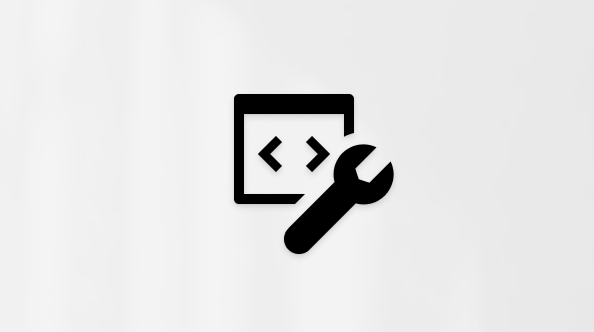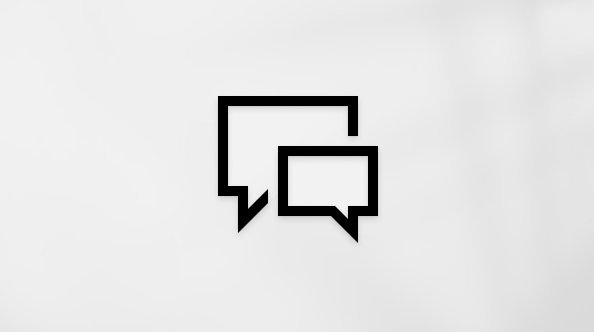Jakou verzi Outlooku používám?
S tolika Outlook aplikací a služeb může být matoucí vědět, kterou verzi používáte.
Pokud chcete zjistit, kterou verzi Outlook používáte, vyberte kartu níže.
Teď jsou k dispozici dvě verze Outlooku pro Windows: nový Outlook pro Windows a klasický Outlook pro Windows.
Pokud chcete zjistit, jestli je verze Outlooku pro Windows, kterou používáte, nový Nebo klasický Outlook, zkontrolujte, jestli je na pásu karet karta Soubor . Pokud se soubor nezobrazí, používáte nový Outlook. Pokud máte kartu Soubor , používáte klasický Outlook.
Nový Outlook
Když otevřete nový Outlook, uvidíte na pásu karet následující karty: Domů, Zobrazení a Nápověda. Karta Soubor není k dispozici. Nový Outlook obsahuje možnost Nastavení , která je dostupná v navigačním záhlaví. Nastavení je místo, kde si můžete přizpůsobit prostředí Outlooku.
Nový Outlook pro Windows je teď k dispozici. Další informace o tom, jak získat nový Outlook zdarma, najdete v tématech Začínáme s novým Outlookem pro Windows a Začínáme používat nový Outlook pro Windows.
Zkontrolujte, kterou verzi nového Outlooku používáte.
Pokud chcete zjistit, jaké číslo verze Outlooku používáte:
-
Vyberte Nastavení .
-
Zvolte General a pakO aplikaci Outlook. Informace o verzi budou vpravo.
Klasický Outlook
Karta Soubor vás zavede do oblasti aplikace, kde najdete informace o účtech, které používáte v Outlooku, o tom, jakou verzi produktu používáte, a do oblasti Možnosti, kde si můžete přizpůsobit prostředí.
Klasický Outlook je desktopová aplikace, kterou je potřeba stáhnout a nainstalovat. Klasická aplikace Outlook je součástí mnoha předplatných Microsoft 365, která zahrnují desktopové aplikace a verze Office, jako je Office pro domácnosti & business.
Zkontrolujte, kterou verzi klasického Outlooku používáte.
-
V Outlooku zvolte Soubor.
-
Vyberte Účet Office. Pokud účet Office nevidíte, zvolte Nápověda. V pravé části stránky uvidíte verzi produktu.
-
Verze a číslo buildu Outlooku se nachází v části Informace o produktu.
-
Pokud potřebujete zjistit, zda používáte 32bitovou nebo 64bitovou verzi Outlooku, vyberte možnost O Outlooku.
-
Informace o aplikaci Outlook obsahuje další podrobnosti o vaší verzi.
Některé funkce Outlooku jsou dostupné jen tehdy, pokud používáte Outlook pro Microsoft 365 nebo jste účastníkem programu Office Insider.
Vyberte Soubor > Účet Office. Pokud se zobrazí informace o Microsoft 365 nebo programu Office Insider, používáte Outlook pro Microsoft 365 (Aktuální kanál) nebo build z programu Insider.

Outlook takhle nevypadá, ale používám Windows 10 nebo Windows 11 počítač
Pokud používáte Windows 10 nebo Windows 11 a Váš Outlook neodpovídá obrázkům, existují dva možné důvody.
-
Používáte starší, nepodporovanou verzi Outlooku. Verzi produktu Outlook často najdete tak, že vyberete Nápověda > O aplikaci.
-
Používáte Windows 10 nebo Windows 11 Mail. Windows 10 nebo Windows 11 Pošta je bezplatný program, který je součástí všech Windows 10 nebo starších Windows 11 počítačů. Pokud používáte Windows 10 Pošta, bude vaše doručená pošta vypadat nějak takto.
Důležité informace: V těchto verzích Outlooku se chystají změny. Další informace najdete v článku Outlook pro Windows: Budoucnost pošty, Kalendáře a Lidé na Windows 11.
Pokud chcete zjistit, jakou verzi Outlooku máte nainstalovanou na macu, postupujte takto.
Viz také Outlook pro Mac.
-
Otevřete Outlook.
-
Na řádku nabídek klikněte na Outlook (vedle loga Apple). Pokud řádek nabídek nevidíte, zobrazte si to tak, že přesunete myš do horní části obrazovky.
-
Zvolte O aplikaci Outlook. Zobrazí se informace o verzi.
Pokud máte Outlook prostřednictvím předplatného Microsoft 365, nezobrazí se rok verze.
Pokud chcete získat přístup k webovým verzím Outlooku, nejprve se připojte k internetu. Přejděte na obvyklé přihlašovací místo pro účet, který používáte s Outlookem.
Pokud adresa URL po přihlášení začíná outlook.live.com, používáte Outlook.com.
Pokud doména adresy URL obsahuje outlook.office.com nebo outlook.office365.com, používáte Outlook na webu.
Poznámka: V závislosti na vaší oblasti můžou adresy URL domén pro webové verze Outlooku končit něčím jiným než .com.
Outlook.com nebo Hotmail.com
Outlook.com / Hotmail.com je bezplatná webová e-mailová služba od Microsoftu pro osobní použití.
K této webové verzi Outlooku se přihlašujete pomocí osobního účtu Microsoft (například účtu Outlook.com, Hotmail.com, Live.com nebo účtu MSN.com).
Doména pro Outlook.com je obvykle : outlook.live.com. ( .com část domény se může lišit v závislosti na vaší oblasti.)
Outlook na webu
Outlook na webu pro Microsoft 365 pro firmy je webová verze Outlooku a používá se v nastavení firmy a vzdělávání.
Pokud chcete získat přístup k této verzi, musíte se přihlásit pomocí svého pracovního nebo školního účtu. Jedná se o účet přiřazený IT Správa nebo tím, kdo spravuje předplatné Microsoft 365 vaší organizace.
Doména pro Outlook na webu je: outlook.office.com nebo outlook.office365.com. ( .com část domény se může lišit v závislosti na vaší oblasti.)
Outlook Web App (pro Exchange 2016)
Outlook Web App se používá jenom v pracovních nebo školních prostředích, která hostují vlastní Exchange Server.
Pokud se chcete dostat ke svým kontaktům, klikněte ve spouštěči aplikací
Pokud máte iPhone, iPad nebo telefon nebo tablet s Androidem, používáte outlookový produkt Outlook Mobile.
Můžete přidat libovolný e-mailový účet, který používá protokol POP nebo IMAP, a také Outlook.com, Gmail, Yahoo a pracovní nebo školní účty, které používáte s předplatnými Microsoft 365 / Office 365 pro firmy nebo Exchangem.
Jak zjistit číslo verze Outlooku pro iOS na iPhonu:
-
V Outlooku na mobilním zařízení vyberte Nastavení > Nápověda & Váš názor.
-
Přejděte do dolní části stránky. Tady se zobrazí číslo verze.

Související články
Jaký je rozdíl mezi účtem Microsoft a pracovním nebo školním účtem?