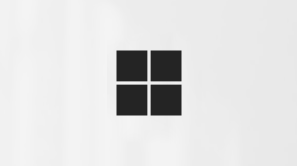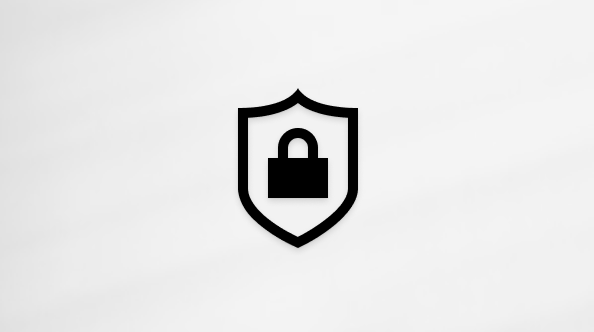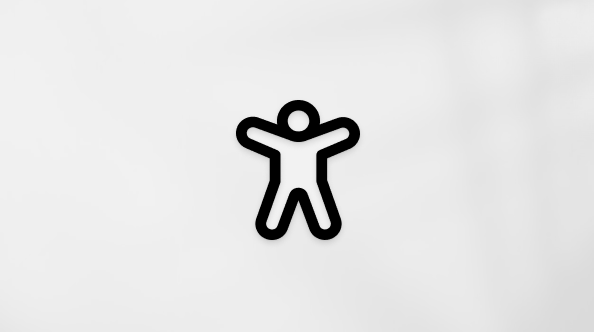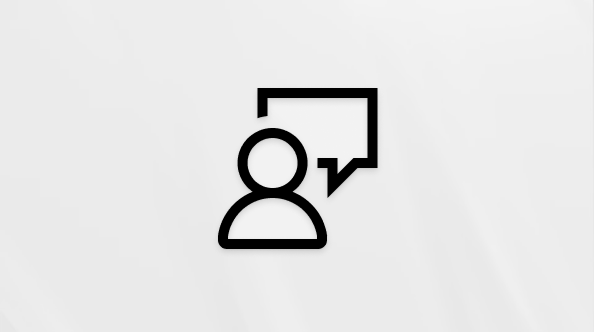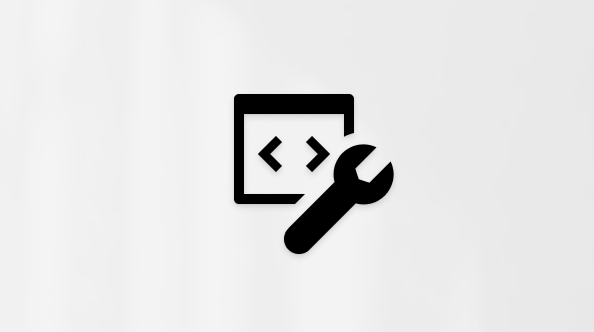Únor 2025
Ušetřete čas s agenty nebo roboty v chatu
V chatu Teams můžete přidávat agenty a roboty a zobrazovat výzvy pro snadnou organizaci, aktualizace a další informace na základě kontextu konverzace. V chatu vyberte Zobrazit a přidat účastníky
Naplánování zpráv kanálu
Ať už pracujete s lidmi z různých časových pásem nebo mimo špičku, naplánujte si zprávy a příspěvky kanálu, abyste měli jistotu, že se publikují ve správný čas. Další informace najdete v tématu Plánování zpráv kanálu v Microsoft Teams.
Zvolte umístění oznámení.
Přizpůsobte si, kde se na obrazovce zobrazují oznámení Teams. V Teams vyberte Nastavení a další
Vylepšení přepisu schůzek
Podívejte se na tyto aktualizace prostředí přepisu na schůzkách:
-
Jednodušší nastavení: Vyberte Přepis > Nastavení jazyka > Mluvený jazyk schůzky pro nastavení jazyka schůzky a překladu.
-
Lepší přesnost přepisu: Lidé při zapnutí přepisu, nahrávání nebo copilotu schůzky se zobrazí výzva k výběru mluveného jazyka.
-
Přístup k nastavení mluveného jazyka: Mluvený jazyk může změnit jenom organizátor schůzky, spoluorganizátoři a osoba, která přepis iniciovala.
-
Oznámení o neshodě jazyka: Organizátor, spoluorganizátoři a iniciátor přepisu budou upozorněni, pokud někdo mluví jiným jazykem, než je jazyk vybraný v nastavení mluveného jazyka.
Další informace najdete v tématu Zobrazení živého přepisu na schůzkách v Microsoft Teams.
Debrief v zelené místnosti po událostech
Rekapitulace s ostatními organizátory, spoluorganizátory a prezentujícími po události v zelené místnosti. Výběrem možnosti Ukončit událost v ovládacích prvcích schůzky ukončete událost pro účastníky a vraťte se do zelené místnosti. Další informace najdete v tématu Použití zelené místnosti v Microsoft Teams.
Chytřejší způsob rekapitulace událostí
Inteligentní rekapitulace je nyní k dispozici po radnicích a webinářích Teams. Organizátoři, spoluorganizátoři a prezentující můžou procházet záznam události podle mluvčích a témat a přistupovat k poznámkám, úkolům a jmenům vygenerovaným AI. Inteligentní rekapitulace je k dispozici s licencemi Teams Premium a Copilot pro M365. Další informace najdete v tématu Inteligentní produktivita s Microsoft Teams Premium.
Odkaz na rekapitulace
Poskytněte lidem ve vaší organizaci další informace o minulých schůzkách a událostech sdílením odkazů na rekapitulace. Lidé může požádat o přístup k záznamu a přepisu, jakmile s nimi nasdílíte rekapitulace. Další informace najdete v článku Rekapitulace v Microsoft Teams.
Prezentující Q&Moderování během událostí
Radnice a webináře organizátoři a spoluorganizátoři teď můžou povolit prezentující moderování události Q&A. Další informace najdete v článku Q&A v Microsoft Teams.
Snadná integrace aplikací v Teams
Aplikace, které jste nainstalovali v Teams, se teď zobrazují ve vyhledávání aplikací, což usnadňuje jejich integraci do skupinových chatů, kanálů, schůzek a dalších možností.
Leden 2025
Vaše oblíbené funkce kalendáře M365, teď v Teams
Přepněte na nový kalendář Teams pro vylepšené plánování a plánování. Prozkoumejte nová zobrazení kalendáře, vlastní nastavení a mnoho dalšího. Začněte tím, že v Teams vyberete Kalendář
Úspora času díky okamžitým hypertextovým odkazům
Vytvářejte hypertextové odkazy s menším počtem kliknutí a kratším časem. Při psaní zprávy zvýrazněte text, na který chcete vytvořit hypertextový odkaz, a vložte odkaz, který chcete vložit. Je to tak jednoduché! Další informace najdete v Odeslání souboru, obrázku nebo odkazu v Microsoft Teams.
Vaše skupinová místnost, vaše volba
U schůzek se skupinovými místnostmi si teď účastníci schůzky můžou zvolit, ke které skupinové místnosti se připojí. Vyberte Místnosti
Méně omezení pro přeposílání obsahu v Teams
Teď můžete přeposílat Loop komponenty a karty aplikací v teams i příspěvky do kanálů a z kanálů. Stačí najet myší na obsah, který chcete sdílet, a vybrat Další možnosti
Další prevence kopírování a vkládání u schůzek
Prevence kopírování a vkládání teď zahrnuje živé titulky, přepisy a rekapitulace schůzek. Další informace najdete v Možnosti schůzek v Microsoft Teams.
Sdílení obrazovky se zvukem v událostech Mesh
Prezentující teď můžou při sdílení obrazovky během události Mesh v Teams zahrnout systémový zvuk. Tato funkce je k dispozici pro prezentující ve službě Mesh s licencí Teams Premium. Další informace najdete v Začínáme s imerzivními prostory v Microsoft Teams.
Prosinec 2024
Převzetí řízení při sdílení obrazovky v Teams pro web
Když někdo sdílí svoji obrazovku ve schůzce v Teams pro web, vyberte Převzít kontrolu nad
Rekapitulace okamžitých schůzek a hovorů
Díky inteligentní rekapitulace můžete rychle prohlížet nejdůležitější body z okamžitých hovorů a schůzek v Teams. Po ukončení hovoru nebo schůzky otevřete chat a vyberte Zobrazit rekapitulace v miniaturě schůzky. Inteligentní rekapitulace je k dispozici s licencemi Teams Premium nebo M365 Copilot. Další informace najdete v Rekapitulace schůzky v Microsoft Teams.
Stažení přepisů webinářů a radnic
Stáhněte si přepisy událostí a uložte je a zkontrolujte dlouho po skončení události. Pokud chcete stáhnout, otevřete v kalendáři Teams minulou událost a vyberte Nahrávky > Stáhnout přepisy
listopad 2024
Představujeme Microsoft Places v Teams
Využití plánu hybridní práce vašeho týmu na maximum s využitím Microsoft Places, pracovního řešení založeného na umělé inteligenci, které je k dispozici s Teams Premium licencí.
-
Doporučené dny v kanceláři: Places vám pomůže rozhodnout, kdy se do kanceláře dostanete na základě plánovaných osobních schůzek, plánované docházky vašich spolupracovníků a všech existujících pokynů vedoucích.
-
Stav na pracovišti: S Places se stav na pracovišti automaticky aktualizuje, když připojíte zařízení k monitoru nebo perifernímu zařízení v kanceláři v místnosti Přineste si vlastní zařízení (BYOD).
-
Podívejte se, kdo je poblíž: Podívejte se, kteří členové vašich chatů 1:1 nebo skupinových chatů jsou nablízku a snadno můžou koordinovat osobní schůzky, brainstorming a další akce.
Další informace najdete v tématu Začínáme s Microsoft Places.
Nastavení preferovaného tónu pleti pro emoji a reakce
Přizpůsobte si emoji a reakce v Teams výběrem odstínu pleti, který vás nejlépe reprezentuje. Pokud chcete aktualizovat nastavení tónu pleti, přejděte na Nastavení a další
Nové minimalizované okno prezentujícího
Když sdílíte obsah ve schůzce Teams, okno schůzky se minimalizuje na menší zobrazení. Podívejte se, jak se váš sdílený obsah zobrazuje ostatním, zobrazení zvednutých rukou a další možnosti. Další informace najdete v tématu Prezentace obsahu na schůzkách v Microsoft Teams.
Chatujte soukromě na radnici se skupinovým chatem událostí
Na radnicích teams je teď k dispozici soukromý skupinový chat mezi organizátory, spoluorganizátory a prezentujícími. Chatujte ve skupinovém chatu před, během a po radnici. Účastníci nemůžou zobrazit skupinové chaty událostí. Další informace najdete v tématu Chat na radnici v Microsoft Teams.
Zachování důvěrnosti pomocí vodoznaku ve webinářích Teams
Použití vodoznaku u sdíleného obsahu během webináře Teams k odrazování od neoprávněných snímků obrazovky s důvěrnými informacemi Vodoznak je k dispozici ve webinářích uspořádaných v Teams Premium. Další informace najdete v vodoznak pro schůzky Teams.
Vložení radnice do SharePointu
Umožňuje lidem navštěvovat vaši radnici ze SharePointu tak, že ji vložíte na web. Účastníci SharePointu se můžou zúčastnit Q&A události a chatu, pokud jsou k dispozici. Další informace najdete v tématu Plánování radnice v Microsoft Teams.
Vychutnejte si svěží scenérie ve městě Mesh
Změňte zobrazení ve službě Mesh pomocí Project Studia, nového prostředí, které je teď dostupné ve verzi Teams Public Preview. Další informace najdete v Začínáme s imerzivními prostory v Microsoft Teams.
Propojení mezi místnostmi v událostech mesh s více místnostmi
Účastníci teď můžou během událostí Mesh zobrazit reakce účastníků a zdvižené ruce v různých místnostech. Hostitelé událostí se také můžou přesouvat mezi místnostmi a připojovat se k různým skupinám. Další informace najdete v tématu Vytvoření události ve službě Mesh.
Hostování událostí Mesh s lidmi mimo vaši organizaci
Pozvěte externí hosty na události Teams Mesh, které vám umožní imerzivní spolupráci a síťové prostředí. Hosté s licencemi Mesh, například Teams Premium, se můžou k události připojit ze svého počítače. Další informace najdete v tématu Vytvoření události ve službě Mesh na webu.
Interakce rukou ve službě Mesh on Meta Quest
Když přejdete na Mesh na náhlavní soupravě Meta Quest 2, 3 nebo Pro, můžete teď používat ruce k pohybu, interakci s objekty a dalším akcím. Ovladače pohybu jsou stále podporovány. Mezi používáním ovladačů nebo rukou můžete kdykoli přepínat.
Říjen 2024
Automatické nastavení přítomnosti na pracovišti v místnostech BYOD
Když se teď připojíte k periferním zařízením v místnosti BYOD, stav na vašem pracovišti se automaticky aktualizuje na V kanceláři, což usnadňuje spojení se spolupracovníky, kteří jsou v kanceláři.
Aktualizované týmy a zobrazení kanálu
Umožňuje organizovat, spravovat a udržovat krok s týmy a kanály přepnutím na nové zobrazení týmů a kanálů. Začněte tím, že v horní části seznamu týmů vyberete Další možnosti kanálu
Stejný chat, další podrobnosti
Nové podokno podrobností chatu vám poskytne všechny informace, které potřebujete, aniž byste museli opustit konverzaci. Stačí otevřít chat Teams a vybrat Otevřít podrobnosti chatu
Oznámení o rekapitulace schůzek v Teams
Když je rekapitulace schůzky připravená k zobrazení, nechte se informovat v informačním kanálu o aktivitách v Teams. Výběrem oznámení přejdete přímo na rekapitulace. Další informace najdete v článku Rekapitulace schůzky v Microsoft Teams.
Spravovat, kdo může povolit účastníky z předsálí schůzky
Při plánování schůzky zvolte, kdo může povolit osoby čekající v předsálí. Další informace najdete v tématu Používání předsálí ve schůzkách Microsoft Teams.
Izolace hlasu v Teams pro MacOS
Odfiltrujte šum na pozadí během hovorů a schůzek v Teams pomocí hlasové izolace, která je teď dostupná na zařízeních s MacOS. Izolace hlasu používá AI k blokování okolního šumu, aby vás ostatní slyšeli jasně. Další informace najdete v tématu Izolace hlasu v hovorech a schůzkách v Microsoft Teams.
Vypnutí e-mailů na radnici a webinářů
Když plánujete radnici nebo webinář, můžete před publikováním události vypnout e-maily účastníků Teams. Ve formuláři pro plánování přejděte na Nastavení > Podrobnosti a vypněte přepínač Povolit e-maily účastníků . Toto nastavení nelze po publikování události změnit. Další informace najdete v tématech Správa e-mailů webinářů v Microsoft Teams nebo Plánování radnice v Microsoft Teams.
Hlasujte, archivujte, řaďte a filtrujte otázky v Teams Q&A
Zvyšte zapojení během schůzek a událostí Teams pomocí funkce Q&A. Účastníci teď můžou hlasovat na otázky, které se jim líbí, a řadit otázky podle upů. Při opakovaných schůzkách můžou organizátoři archivovat minulé otázky, aby byl zdroj aktuální. Můžou také použít filtry k zobrazení archivovaných nebo nearchivovaných otázek. Další informace najdete v Otázky a odpovědi na schůzkách Microsoft Teams.
Další přizpůsobení avatarů
Aby se váš avatar cítil více jako vy s 51 novými profesionálními šatníky a 19 různými možnostmi vlasů. Tyto nové možnosti jsou dostupné všem uživatelům, kteří mají povolené avatary Teams. Další informace najdete v Přizpůsobit avatara v Microsoft Teams.
Září 2024
Automatické nastavení přítomnosti na pracovišti na rezervovatelných stolech
Když se teď připojíte k periferním zařízením u rezervovatelného stolu, stav na pracovišti se automaticky aktualizuje na V kanceláři, což usnadňuje spojení se spolupracovníky, kteří jsou v kanceláři. Další informace najdete v článku První informace o rezervovatelných stolech v Microsoft Teams.
Přejmenování obecného kanálu týmu
Přejmenujte obecný kanál týmu tak, aby lépe odpovídal potřebám vašeho týmu a usnadnil jeho vyhledání v seznamu týmů a kanálů. Vlastníci a členové týmu s příslušnými oprávněními můžou přejmenovat obecný kanál. Další informace najdete v tématu Úprava kanálu v Microsoft Teams.
Doporučené kanály při připojení k týmu
Když se teď připojíte k novému týmu, uvidíte kanály doporučené vlastníkem týmu. Snadno uspořádejte kanály, které vás zajímají, a určete jejich prioritu.
Karta Soubory v chatu je teď sdílená.
Pokud chcete zobrazit obsah sdílený v této konverzaci, vyberte v chatu Teams možnost Sdílené(dříve označované jako Soubory). Procházejte soubory, nahrávky a webové odkazy, které vám nebo vy poslali v daném chatu.
Získejte v Teams celkový přehled
Když někdo v chatu nebo kanálu Teams odešle více obrázků, zobrazí se vedle sebe na stejném řádku. Procházejte mezi nimi pomocí kláves se šipkami nebo je odeberte tak, že na ně najedete myší a vyberete X.
Copilot teď zvažuje chat schůzky v odpovědích
Když při schůzce zobrazíte výzvu Copilotu, založí odpovědi na přepis schůzky i chat. Další informace najdete v tématu Použití Copilotu ve schůzkách v Microsoft Teams.
Další ovládací prvky Copilotu pro schůzky Teams
Organizátoři schůzek se teď můžou rozhodnout, jestli a na jak dlouho povolíte Copilot na schůzce. Při plánování schůzky v Teams vyberte Možnosti
Zobrazit rekapitulace schůzky v Microsoft Outlooku
Po skončení schůzky si teď můžete zobrazit souhrn schůzky v Outlooku. Souhrn obsahuje odkaz na rekapitulace, přepis, záznam, poznámky, sdílené soubory a další. Další informace najdete v článku Rekapitulace schůzky v Outlooku.
Překládat tam a zpět mezi dvěma jazyky
Překladatelé teď můžou během schůzky v Teams přepínat směr překladu. Tlumočníci můžou překládat mezi dvěma jazyky tak, že v dolní části obrazovky vyberou jazyk, kterým právě mluví. Další informace najdete v tématu Použití interpretace jazyka ve schůzkách v Microsoft Teams.
Prozkoumání nových prostorů ve službě Mesh
Vyzkoušejte nové prostředí workshopu ve službě Mesh, které obsahuje prezentační oblast a čtyři skupinové místnosti pro skupinové diskuze. Další informace najdete v Začínáme s imerzivními prostory v Microsoft Teams.
Vylepšení Q&A ve schůzkách a událostech
Vylepšení Q&A v Teams usnadňují zabezpečení a poutavější relace Q&A:
-
Povolit prezentující moderovat Q&A a publikovat otázky během schůzky nebo události.
-
Hlas pro Q&Příspěvek, který se zobrazí, když ho podporujete nebo s ním souhlasíte.
-
Udržujte relace Q&A relevantní filtrováním a řazením otázek podle up,nebo klíčových slov. Archive staré příspěvky v opakovaných schůzkách, aby byl informační kanál aktuální.
Další informace najdete v Otázky a odpovědi na schůzkách Microsoft Teams.
Webináře jsou teď dostupné v GCC-High
Webináře Teams jsou teď k dispozici pro cloudy komunity pro státní správu (GCC). Další informace najdete v tématu Webináře Začínáme s Microsoft Teams.
Srpen 2024
Detekce času v chatech Copilotu
Potřebujete aktualizace nebo nejdůležitější momenty z určitého časového období? Copilot vám s tím může pomoct. Vyzkoušejte si to tak, že se zeptáte: „Jaké byly nejdůležitější momenty minulého měsíce?“ Další informace najdete v Použití Copilotu v chatu a kanálech Microsoft Teams.
Požádejte o připojení ke sdílenému kanálu
Pokud máte ve své organizaci odkaz na sdílený kanál, můžete požádat o připojení k tomuto kanálu. Majitelé kanálů si budou moci vaši žádost zobrazit a reagovat na ni. Další informace najdete v Použití odkazu nebo kódu pro připojení k týmu v Microsoft Teams.
Na setkáních se zaměstnanci se vyjádřete s živými reakcemi
Využijte živé reakce během setkání se zaměstnanci k vyjádření svých emocí vůči tomu, co je sdělováno. Stačí v ovládacích prvcích schůzky vybrat Reagovat
Stáhnout otázky a odpovědi po setkání se zaměstnanci
Po skončení setkání se zaměstnanci si mohou organizátoři stáhnout otázky a odpovědi ve formátu CSV. To může organizátorům pomoct pochopit typy kladených otázek, zdokumentovat ty, které byly zodpovězeny, a získat lepší přehled o setkání se zaměstnanci. Další informace najdete v Otázky a odpovědi na schůzkách Microsoft Teams.
Všechny informace o kanálu na jednom místě
Po najetí na název kanálu se zobrazí popis kanálu, informace o členech a další informace. Karty kanálů poskytují zkratku k nastavení oznámení, správě kanálů vlastníka a seznamu kanálů. Další informace najdete v Zobrazení karty kanálů v Microsoft Teams.
Aplikace jsou teď podporovány ve skupinových chatech s externími uživateli
Zvyšte produktivitu a spolupráci ve skupinových chatech pomocí aplikací, které jsou nyní dostupné i v chatech s lidmi mimo vaši organizaci. Členové skupinového chatu můžou instalovat, odebírat nebo aktualizovat aplikace pro použití všemi členy. Další informace najdete v Přidání aplikace do Microsoft Teams.
Zobrazit nebo skrýt kanál Objevy
Pokud chcete zobrazit nebo skrýt kanál Objevy v seznamu kanálů, vyberte Nastavení a další
Sledujte reakce v různých místnostech v rámci události Mesh
V Teams Premium teď můžou hostitelé událostí Mesh při událostech s více místnostmi vidět zvednuté ruce a reakce účastníků ve více místnostech. Další informace najdete v Začínáme s imerzivními prostory v Microsoft Teams.
Červenec 2024
Přepracovaná galerie schůzek v Teams
Vylepšení galerie schůzek Teams poskytují konzistentnější a přizpůsobenější prostředí schůzek:
-
Každý se zobrazí ve stejně velkých dlaždicích, ať už je jeho kamera zapnutá, nebo vypnutá.
-
Galerie automaticky optimalizuje viditelnost pro aktivní řečníky a zvednuté ruce.
-
Video dlaždice pro místnosti Microsoft Teams, do kterých se připojíte, se automaticky zvětší, což nabízí větší inkluzivitu pro účastníky, kteří se připojili online.
-
Přizpůsobte si, kolik účastníků se zobrazí na obrazovce, upřednostněte účastníky se zapnutými kamerami a skryjte se z hlavní galerie (viditelné pouze pro vás).
Další informace najdete v Přizpůsobení zobrazení schůzky v Microsoft Teams.
Emoji jsou teď osobní
V Teams si můžete přizpůsobit a nahrát vlastní jedinečné emoji, se kterými můžete reagovat nebo je posílat v chatu. Pokud chcete nahrát vlastní emoji, vyberte v poli pro psaní zprávy Emoji, GIFy a nálepky
Přizpůsobte si zvuky oznámení
Abyste se mohli lépe soustředit, můžete si nyní nastavit zvuky oznámení v Teams. Používejte různé zvuky pro různá oznámení, například pro naléhavé zprávy, nebo ztlumte oznámení, když jste zaneprázdněni nebo máte schůzi. Pro vlastní možnosti oznámení přejděte do Nastavení a další
Výsledky vyhledávání teď zahrnují zprávy chatu
Při vyhledávání v Teams budou teď výsledky zahrnovat i zprávy. Výsledky filtrujte tak, aby se zobrazily pouze zprávy, stisknutím klávesy Enter a výběrem Zprávy pod vyhledávacím panelem. Další informace najdete ve Vyhledání zpráv a dalších informací v Microsoft Teams.
Zachovejte oznámení kanálu relevantní
Mějte přehled o tématech, která jsou pro vás důležitá, a spravujte oznámení kanálu. Stačí najet na příspěvek kanálu a vybrat Další možnosti
Spravujte, co účastníci vidí v událostech Teams
Organizátoři akcí nyní můžou snadno spravovat, co účastníci vidí na událostech neformálních setkání se zaměstnanci a webových seminářích. Organizátoři můžou zapínat a vypínat prezentující v podokně Spravování obrazovky. Nové indikátory „živého vysílání“ ukazují, kdy je prezentující na obrazovce. Najednou je možné spravovat až sedm prezentujících. Tato funkce je součástí všech licencí Teams pro setkání se zaměstnanci a vyžaduje licenci Teams Premium pro webové semináře. Další informace najdete v Spravování, co účastníci uvidí na schůzkách Teams.
Pořadí prezentujícího pro webináře
Přizpůsobte pořadí, v jakém se na stránce události zobrazují prezentující webináře. Stačí otevřít podrobnosti o události v kalendáři Teams a vybrat Nastavení > Životopisy přednášejících. Poté přetáhněte jména v požadovaném pořadí. Další informace najdete v Přizpůsobení webináře v Microsoft Teams.
Šablony událostí Mesh v Teams Premium
Pomocí šablon můžete rychle organizovat události Mesh s funkcemi, které již máte nakonfigurované. Jako první jsou k dispozici šablony prostředí Meadow a Oasis, které obsahují objekt sdílení obrazovky. Obě prostředí jsou dodávána s panelem sdílení obrazovky, který je už umístěný a připravený k zobrazení obsahu. Další informace najdete ve Vytváření šablony v Microsoft Mesh.
Znovu navštivte odkazy na události Mesh v Teams Premium
V Teams Premium se můžete znovu připojit a sdílet předchozí události pomocí odkazů na minulé události, které jste vytvořili. Jednoduše vyberte odkaz, abyste otevřeli aplikaci Mesh a znovu se připojili. Další informace najdete v Připojení k události.
Vyjádřete se pomocí nových reakcí avatarů
Využívejte nové reakce avatarů v událostech Mesh a schůzkách Teams a získejte osobnější prostředí. Další informace najdete v Používání emotikonů, gest a dalších funkcí s avatarem v Microsoft Teams.
Osobní hranice avatara
Avataři mají teď osobní hranice, které zabraňují ostatním procházet mezi avatary nebo stát příliš blízko, což zvyšuje pohodlí a bezpečnost v imerzivních prostorech.
Červen 2024
Společné poznámky pro schůzky kanálů
Spolupracujte se členy kanálu a aktualizujte programy schůzek kanálu, poznámky a akční body pomocí společných poznámek. Společné poznámky jsou synchronizovány s To Do a Plannerem, takže je snazší udržet si přehled. Další informace najdete v tématu Použití spoločných poznámek ze schůzek v Teams.
Vylepšení panelu nástrojů prezentujícího
Když prezentujete v Teams, můžete nyní vybrat a přetáhnout nový panel nástrojů prezentujícího a přesunout ho kamkoli na obrazovce.
Zajistěte lepší prostředí pro sdílení videa na schůzce výběrem Optimalizovat na panelu nástrojů prezentující, což je nové nastavení, které pomůže plynulejšímu chodu obsahu.
Přizpůsobte zprávu pomocí Copilotu
S Copilotem pro Microsoft 365 si teď můžete přizpůsobit koncepty zpráv v Teams. Jednoduše napište zprávu, otevřete Copilot a zvolte, jestli chcete zprávu upravit pomocí vlastní výzvy. Zadejte svou výzvu, například „udělej ji přesvědčivou“ nebo „převeď ji na seznam“, a Copilot zprávu odpovídajícím způsobem upraví. Další informace najdete v Přepisování a úprava zpráv pomocí Copilotu v Microsoft Teams.
Bezproblémová komunikace napříč jazyky v Teams
Do chatů přichází inteligentní překlad zpráv. Když dostanete zprávu v jiném jazyce, Teams vám nabídne její překlad do preferovaného jazyka. Můžete také upravit nastavení překladu tak, aby se automaticky překládaly zprávy z určitých jazyků nebo aby byl překlad pro určité jazyky vypnutý. Další informace najdete v Překládání zprávy v Microsoft Teams.
Příkazy lomítka pro rychlé akce
Příkazy s lomítkem vám pomůžou provádět rychlé akce v Teams. Do pole pro psaní zadejte lomítko (/) a vyberte příkaz pro otevření chatu v novém okně, přidání bloku kódu, přechod do nastavení, změnu stavu a další. Další informace najdete v Používání příkazů v Microsoft Teams.
Chatujte se svým týmem v reálném čase pomocí Okamžité schůzky
Potřebujete právě teď diskutovat a provádět brainstorming se svým týmem? Zahajte rychlou a neformální poradu pomocí funkce Okamžitá schůzka ve skupinovém chatu. Okamžitá schůzka ve skupinovém chatu umožňuje hovory ad hoc s týmem v reálném čase a představuje alternativu k formálním plánovaným schůzkám. Bez ohledu na to, kde se nacházíte, můžete hovor zahájit stejně spontánně, jako když se zastavíte u stolu svého kolegy.
Rezervujte si místo v kanceláři pomocí rezervovatelných stolů
Stoly si můžete rezervovat přímo na místě jednoduchým připojením k monitoru nebo jinému zařízení u stolu. Sdílejte svou polohu, abyste mohli lépe spolupracovat s kolegy v kanceláři. Týmy IT můžou také sledovat periferní zařízení pro stolní počítače v inventáři na portálu pro správu Microsoft Teams Rooms Pro. Další informace najdete v První informace o rezervovatelných stolech.
Společně upravujte bloky kódu v Teams
Spolupracujte efektivněji se svým týmem pomocí společných úprav bloků kódu. Snadno vložte kód do součásti Loop nebo na ni převeďte nativní blok kódu. Každý, kdo má přístup k součásti Loop, může kód kontrolovat a společně upravovat, což zefektivňuje komunikaci a zvyšuje produktivitu.
Sdílejte úryvky kódu s bohatými náhledy
Snadno sdílejte kód se svým týmem v chatech vložením trvalého odkazu, který zobrazí bohatý náhled z Azure DevOps. Příjemci můžou kód zobrazit v Azure DevOps, aniž by museli opustit chat, což vašemu týmu pomůže rychle pochopit kontext.
Nový vzhled pole pro psaní zpráv
Teams má nové a vylepšené okno pro psaní zpráv, které má zjednodušit a zpřehlednit odesílání chatů. Zjednodušené rozložení umožňuje rychlý přístup k často používaným funkcím, jako jsou úpravy zpráv, emoji, součásti Loop a Copilot. Pokud chcete prozkoumat další nástroje a funkce, klikněte na znaménko plus a přejděte do rozšířené nabídky.
Řízení přístupu k nahrávkám a přehledům ze schůzek
Organizátoři schůzek mají teď větší kontrolu nad tím, kdo má přístup k nahrávkám schůzek, přepisům a přehledům generovaným umělou inteligencí. Vyberte si ze tří možností: všichni, organizátoři a spoluorganizátoři nebo konkrétní osoby. Toto nastavení je možné změnit před zahájením schůzky a je k dispozici pro ty, kteří mají licenci Copilot pro Microsoft 365. Uživatelé s licencí Teams Premium budou mít přístup v příštím čtvrtletí. Další informace najdete v tématu Přizpůsobení přístupu k nahrávkám nebo přepisům schůzek v Microsoft Teams.
Ztlumení a zrušení ztlumení mikrofonu z hlavního panelu Windows
Multitaskujte během schůzek Teams bez jediného zaváhání. Teď můžete ztlumit a zrušit ztlumení mikrofon přímo z hlavního panelu Windows. Není třeba přepínat mezi obrazovkami. Stačí kliknout na ikonu mikrofonu na hlavním panelu a rychle ztlumit nebo zrušit ztlumení.
Rekapitulujte schůzky pouze na základě přepisu
Inteligentní rekapitulace je teď podporována i po přepsaných schůzkách, které nebyly nahrány. Pokud byla vaše schůzka pouze přepsána, budete mít přístup ke zmínkám o jménech a poznámkám a úkolům ze schůzky vygenerovaným umělou inteligencí. Funkce inteligentní rekapitulace jsou k dispozici jako součást licence Copilotu pro M365. Další informace najdete v rekapitulaci schůzky v Microsoft Teams.
Vylepšení ukládání přepisů
Všechny přepisy jsou nyní uloženy v OneDrivu pro firmy. Kdykoli otevřete přepis v Teams, zobrazí se kopie přepisu v OneDrivu pro firmy. Přepisy budoucích schůzek se již nebudou ukládat do Exchange Online; všechny přepisy se budou ukládat do OneDrivu pro firmy. Další informace najdete v tématu Zobrazení živého přepisu na schůzkách v Microsoft Teams.
Zjednodušené odstranění přepisu
Pokud v Teams odstraníte přepis, budou odstraněny obě kopie přepisu (OneDrive pro firmy i Exchange Online). Pokud odstraníte přepis ze Streamu, bude odstraněna pouze kopie v OneDrivu pro firmy. Další informace najdete v tématu Úprava nebo odstranění přepisu schůzky v Microsoft Teams.
Změny výchozích oprávnění přepisu
Vlastníci přepisu si teď můžou soubor přepisu stáhnout nebo smazat, zatímco účastníci si mohou přepis pouze zobrazit. Vlastníci můžou také spravovat, kteří účastníci můžou přepis stahovat, prohlížet a upravovat. Další informace najdete v tématu Zobrazení živého přepisu na schůzkách v Microsoft Teams.
Zabraňte sdílení webinářů na sociálních sítích
Při organizaci veřejného webináře zvolte, jestli můžou účastníci sdílet odkaz prostřednictvím sociálních médií. Pokud chcete zabránit sdílení na sociálních sítích, otevřete nadcházející webinář v kalendáři Teams, přejděte do Nastavení > Podrobnosti a vypněte přepínač Povolit sdílení na sociálních sítích z webu události. Další informace najdete v tématu Naplánování webináře v Microsoft Teams.
Květen 2024
Dohnat zmeškané schůzky z chatu
Z chatu si můžete prohlédnout vše, co se na schůzce stalo, včetně sdílených souborů, poznámek a mnoho dalšího. Díky inteligentní rekapitulaci schůzky uvidíte také řečníky, zmínky o jménech a úkoly generované umělou inteligencí. Inteligentní rekapitulace schůzek je k dispozici s licencí Teams Premium nebo Copilotu pro Microsoft 365. Další informace najdete v Rekapitulace schůzky v Microsoft Teams.
Připojte se prostřednictvím chatu Teams
Teď můžete v chatu snadno sdílet něčí kontaktní údaje, i když se daný kontakt neúčastní konverzace. Otevřete chat v Teams a do pole pro psaní zadejte @. Poté vyberte Sdílet kontaktní údaje
Osvěžte šatník svého avatara
Upravte šatník svého avatara o profesionálnější vzhled a vylepšené textury, střihy a barvy. Další informace najdete v Přizpůsobit avatara v Microsoft Teams.
Snadno kopírujte odkazy na soubory
Kopírujte odkazy na soubory v menším počtu kroků. V chatu nebo týmu vyberte kartu Soubory a vyberte soubor. Poté vyberte Kopírovat odkaz
Další jazyky v inteligentním shrnutí schůzky
Inteligentní rekapitulace schůzek nyní podporuje dalších 15 jazyků: čeština, dánština, finština, hebrejština, korejština, norština (Bokmal), polština, portugalština (Portugalsko), ruština, maďarština, holandština, švédština, thajština a turečtina. Další informace najdete v Rekapitulace schůzky v Microsoft Teams.
Ukládejte společné poznámky pomocí Whiteboardu
Pomocí společných poznámek můžou lidé sdílející obrazovku na schůzce přidávat do sdíleného obsahu kresby, text a další položky. Uživatelé sdílející obrazovku si teď mohou ukládat poznámky pro pozdější přístup. Pokud na schůzce sdílíte obrazovku, vyberte na panelu nástrojů prezentující Přidat poznámku. Poté vyberte Zachytit snímek a uložte snímek svých poznámek do souboru Whiteboardu. Další informace najdete v Používání poznámek při sdílení obrazovky v Microsoft Teams.
Interagujte se sdíleným obsahem během schůzky
Když někdo sdílí svou obrazovku během schůzky, můžou nyní účastníci interagovat s obsahem a zároveň přidávat poznámky. Můžou posouvat snímky, procházet dokument nebo pokračovat tam, kde skončili, aniž by museli relaci anotací znovu spouštět. Pokud chcete tuto funkci povolit, vyberte Začít interakci s pozadím na panelu nástrojů poznámek. Další informace najdete v Používání poznámek při sdílení obrazovky v Microsoft Teams.
Ořízněte nahrávky schůzek v Streamu
Pokud máte oprávnění k úpravám, můžete nyní v Microsoft Streamu stříhat videa z nahrávání schůzek. Další informace najdete v Jak stříhat videa ve Streamu.
Duben 2024
Další konverzace s Copilotem
Poté, co Copilot odpoví na vaše otázky nebo požadavky v chatu, požádejte o další podrobnosti nebo vysvětlení odpovědí. Například poté, co Copilot shrne chat, můžete požádat o upřesnění prvního bodu souhrnu. Další informace najdete v Používání Copilotu v chatu a kanálech Microsoft Teams.
Skryjte obecný kanál v týmu
Teď můžete obecný kanál týmu skrýt nebo zobrazit stejně jako ostatní kanály. To vám pomůže přizpůsobit seznam kanálů, zbavit se týmových kanálů a zaměřit se na ty, které jsou pro vás nejdůležitější. Další informace najdete v Zobrazení a skrytí kanálů.
Dodržujte plán pomocí oznámení kalendáře
Oznámení kalendáře můžete nyní spravovat přímo v informačnímu kanálu aktivit Teams. Přijímejte a vybírejte oznámení o pozvánkách na schůzky, jejich změnách, zrušení a přesměrování (pokud jste organizátorem schůzky), abyste získali další podrobnosti. Další informace najdete v Správa oznámení v Microsoft Teams.
Přidejte do skupinového chatu profilový obrázek
Přizpůsobte si skupinové chaty nahráním nebo výběrem existujícího obrázku jako profilového obrázku chatu. Použijte obrázek, který reprezentuje téma vašeho týmu nebo skupinového chatu. Další informace najdete v Přizpůsobení obrazu skupinového chatu v Microsoft Teams.
Chytřejší návrhy na připojení souborů
Snadno najděte soubor, který chcete v chatu připojit, pomocí kontextových návrhů. Když v poli pro vytvoření chatu vyberete Připojit soubor
Zjednodušené vytváření týmů
Při vytváření týmu bude novým výchozím postupem vytvoření týmu od začátku. Tým můžete stále vytvořit ze šablony tak, že vyberete Další možnosti vytvoření týmu a zvolíte si z knihovny šablon. Další informace najdete ve Vytvoření týmu úplně od začátku v Microsoft Teams.
Snadno vytvářejte kanály
Kanál můžete vytvořit ze stejné nabídky jako tým. Vyberte Teams
Přihlaste se k více účtům Teams najednou
Teď můžete být přihlášeni k několika účtům Teams současně, včetně účtů státní správy. Udržujte si přehled o oznámeních a úkolech napříč několika účty bez přepínání kontextu. Další informace najdete v Spravování účtů a organizací v Microsoft Teams.
Vyberte si možnosti překladu titulků na setkáních se zaměstnanci
Organizátoři setkání se zaměstnanci si teď můžou pro svou událost vybrat až šest dostupných jazyků titulků nebo až deset jazyků v rámci Teams Premium. Jakmile se účastníci připojí, můžou si vybrat jazyk, do kterého chtějí titulky přeložit. Další informace najdete v Používání živých titulků ve schůzkách Microsoft Teams.
Sledujte otázky a odpovědi na setkání se zaměstnanci
Kdykoli někdo vloží novou otázku nebo odpověď v otázkách a odpovědích na setkání se zaměstnanci, objeví se v ovládacích prvcích schůzky vedle otázky a odpovědi červená tečka, dokud ji nezvolíte a neotevřete podokno otázek a odpovědí. Další informace najdete v Otázky a odpovědi na schůzkách Microsoft Teams.
Březen 2024
Udělejte schůzku oficiální díky značkovým schůzkám Teams
Zachovejte profesionalitu s novými značkovými schůzkami Teams, které jsou k dispozici organizacím s Teams Premium. Vaše organizace teď může pozvánky na schůzky, obrazovky před vstupem a pozadí obohatit o značkové barvy a obrázky. Vlastní nastavení nastavuje správce IT a aplikují se automaticky.
Připojte se k osobním a pracovním schůzkám z Teams.
Teď se můžete připojit k osobním nebo pracovním schůzkám, aniž byste museli přepínat aplikace Teams nebo být vyzváni k připojení z prohlížeče. Držte krok s jakoukoli schůzkou z aplikace Teams, ze které jste se připojili. Další informace najdete v Připojení ke schůzce v Microsoft Teams.
Sdílejte odkazy na soukromé a sdílené kanály
Pozvěte ostatní do diskuse v kanálu tím, že jim pošlete přímý odkaz na kanál, příspěvek nebo odpověď. Pokud chcete sdílet kanál, vyberte Teams
Vyzkoušejte nový efekt matného skleněného pozadí v Teams
Vytvořte si soukromé a profesionální pozadí schůzky díky novému efektu matného skla. Pokud chcete použít tento efekt, použijte průhledný obrázek PNG nahraný správcem IT nebo nahrajte svůj vlastní v Efekty videa>Přidat nový. Poté vyberte obrázek se zapnutou kamerou. Průhledná oblast obrázku se změní na rozmazané pozadí, zatímco grafika obrázku zůstane v pozadí. Další informace najdete v Používání videa v Microsoft Teams.
Vylepšený návrh pozvánky na schůzky
Nový design pozvánky na schůzku v Teams vám pomůže najít důležité podrobnosti o schůzce a rychle se k ní připojit.
Používejte kameru obsahu ve schůzkách Teams
Udržujte pozornost účastníků na tabulích, tištěných dokumentech a dalších fyzických objektech během schůzky Teams pomocí obsahové kamery, která je nyní podporována v novém Teams. Další informace najdete ve Sdílení tabulí a dokument pomocí kamery na schůzkách Microsoft Teams.
Zápisy ze schůzek již neobsahují údaje o připojení nebo opuštění
V přepisu schůzky se již nezobrazují podrobnosti o tom, kdy se účastníci připojili ke schůzce nebo kdy ji opustili. Organizátoři můžou tyto informace zobrazit na kartě Docházka i po skončení schůzky. Další informace najdete v Spravování zpráv o účasti na schůzkách v Microsoft Teams.
Používejte vodoznak na obsah PowerPointu Live a Whiteboardu
V Teams Premium je teď podporován obsah PowerPointu Live a Whiteboardu ve schůzkách se zapnutým vodoznakem. Další informace najdete v vodoznak pro schůzky Teams.
Vše najdete v Rekapitulaci
Pokud má vaše schůzka rekapitulaci, máte teď přístup k její nahrávce a přepisu na kartě Rekapitulace namísto předchozí karty Nahrávání a přepis. Pokud schůzka nemá rekapitulaci, můžete nahrávku a přepis stále najít na kartě Nahrávání a přepis. Další informace najdete v Rekapitulace schůzky v Microsoft Teams.
Archivujte neaktivní kanály
Majitelé a správci kanálů můžou teď archivovat nepoužívané kanály, aniž by přišli o zprávy, soubory a karty. Pokud chcete kanál archivovat, vyberte možnost Teams
Přizpůsobte značky kanálu
Vytvářejte značky v kanálu, abyste se rychle dostali k jeho členům v jiných kanálech. Pokud chcete vytvořit značku kanálu, vyberte Teams
Únor 2025
Bezpečnější schůzky v Apple CarPlay
Teams v Apple CarPlay teď nabízí možnost zvednutí ruky a jasnější přehled o stavu ztlumení nebo zrušení ztlumení, takže je bezpečnější se účastnit schůzek na cestách. Další informace najdete v článku Volání přes Microsoft Teams pomocí Apple CarPlay.
Vylepšený kalendář iPadu
Užijte si výchozí zobrazení pětidenního pracovního týdne v kalendáři na iPadu s možnostmi přepínání mezi zobrazeními, abyste našli to, které vám nejlépe vyhovuje. Pohodlná tlačítka Připojit se , synchronizované barvy kategorií a přetahování přetahování usnadňují správu kalendáře.
Hardwarová akcelerace
Díky hardwarové akceleraci v kompatibilních mobilních zařízeních s iOSem můžete během schůzek v Teams dosáhnout lepší kvality videa, energetické účinnosti a výkonu zařízení. Další informace najdete v tématu Hardwarová akcelerační zařízení.
Červenec 2024
Připojte k iPadu externí webovou kameru
Pomocí externí webové kamery můžete na iPadu s iOSem 17 zlepšit kvalitu videa během schůzek Teams. Před zahájením schůzky jednoduše připojte webovou kameru k iPadu.
Květen 2024
Používejte Copilot po schůzkách
Po skončení schůzky můžete na svém mobilním zařízení položit Copilotu otázky týkající se přepisované schůzky. Stačí klepnout na schůzku v kalendáři Teams a klepnout na Podrobnosti nebo Rekapitulace. To je k dispozici v licenci Teams Premium nebo Copilot pro Microsoft 365. Další informace najdete v Začínáme s Copilotem v rámci schůzek Microsoft Teams.
Změňte pozadí během nahrávání
Teď můžete při nahrávání klipu na mobilním zařízení, který chcete sdílet v chatu nebo kanálu, změnit nebo rozostření pozadí. V chatu nebo příspěvku v kanálu klepněte na Kamera
Únor 2025
Hardwarová akcelerace
Díky hardwarové akceleraci v kompatibilních mobilních zařízeních s Androidem můžete během schůzek v Teams dosáhnout lepší kvality videa, energetické účinnosti a výkonu zařízení. Další informace najdete v tématu Hardwarová akcelerační zařízení.
Srpen 2024
Inteligentní rekapitulace schůzek pro nenaplánované setkání se zaměstnanci
Zrekapitulujte nenaplánované setkání se zaměstnanci pomocí inteligentní rekapitulace schůzky, která je k dispozici v Teams Premium. Nahlédněte do poznámek vygenerovaných umělou inteligencí, procházejte nahrávku podle řečníka a tématu a mnoho dalšího. Stačí otevřít minulou událost v kalendáři Teams a vybrat Rekapitulovat. Další informace najdete v Inteligentní produktivita s Teams Premium.
Připojte se ke schůzkám Zoom pomocí ID a přístupového kódu z místnosti Teams v Androidu
Pokud vaše organizace povolila přímé připojení hostů ke schůzkám pro Teams Rooms na Androidu, můžete se teď připojit ke schůzkám Zoom pomocí ID a přístupového kódu. Další informace najdete v Připojení ke schůzce v Microsoft Teams.
Květen 2024
Používejte Copilot po schůzkách
Po skončení schůzky můžete na svém mobilním zařízení položit Copilotu otázky týkající se přepisované schůzky. Stačí klepnout na schůzku v kalendáři Teams a klepnout na Podrobnosti nebo Rekapitulace. To je k dispozici v licenci Teams Premium nebo Copilot pro Microsoft 365. Další informace najdete v Začínáme s Copilotem v rámci schůzek Microsoft Teams.
Změňte pozadí během nahrávání
Teď můžete při nahrávání klipu na mobilním zařízení, který chcete sdílet v chatu nebo kanálu, změnit nebo rozostření pozadí. V chatu nebo příspěvku v kanálu klepněte na Kamera
Červen 2024
Vylepšení infrastruktury virtuálních klientských počítačů v Teams
Nové řešení infrastruktury virtuálních klientských počítačů pro Teams nabízí lepší výkon, spolehlivost a zabezpečení. V prostředí infrastruktury virtuálních klientských počítačů Teams VDI k dispozici také pokročilejší možnosti schůzí a jednodušší aktualizace aplikací. Další informace najdete v Nové řešení VDI pro Teams.
Prosinec 2023
Nová aplikace Teams je nyní obecně dostupná pro zákazníky infrastruktury virtuálních klientských počítačů
Vyzkoušejte novou aplikaci Teams ve virtuálních plochách, která nabízí stejné funkce jako klasický Teams a vyšší výkon, spolehlivost a zabezpečení. Užívejte si rychlejší odezvu aplikací, menší spotřebu paměti a místa na disku a exkluzivní přístup k novým funkcím a vylepšením. Další informace najdete v Upgradování na nový Teams pro VDI.
Pokud jste správcem IT nebo prostě hledáte aktualizace funkcí na stolních telefonech, displejích a panelech Teams, najdete všechny aktualizace v Co je nového v zařízeních Microsoft Teams.
Pokud chcete zobrazit aktualizace funkcí pro Microsoft Teams Rooms, přejděte na:
Leden 2025
Snadnější přístup k nápovědě a novinky
Rychle se dostanete k dokumentaci nápovědy a podrobnostem o našich nejnovějších aktualizacích tak, že v doplňku vyberete Další možnosti
Vylepšená kvalita a opravy chyb
Tato aktualizace řeší několik problémů s kvalitou v rámci doplňku. Podělte se o svůj názor na to, jak jinak můžeme zlepšit.
Prosinec 2024
Rychlejší vytváření schůzek v Teams
Díky nové aktualizaci můžete plánovat nové schůzky v Teams rychleji než kdy dřív. Další informace najdete v článku Naplánování schůzky v Microsoft Teams z kalendáře Google.
Snadné přidání schůzky Teams k existujícím událostem v Kalendáři Google
Ať už jste organizátorem události nebo účastníkem, prohlubujte spolupráci tím, že vytvoříte schůzku Teams z existující události Kalendáře Google a nasdílíte ji. Další informace najdete v článku Naplánování schůzky v Microsoft Teams z kalendáře Google.
Aktualizované prostředí přihlašování
Rychlejší řešení potíží s přihlašováním díky našemu aktualizovanému prostředí Další informace najdete v tématu Instalace doplňku schůzky Microsoft Teams pro Google Workspace.
Svěží vzhled
Tato aktualizace přináší moderní a intuitivní vylepšení pro vaše prostředí s doplňkem schůzky Teams.
listopad 2024
Další informace pro účastníky schůzky
Když plánujete schůzku prostřednictvím doplňku, budou teď účastníci mít k dispozici další informace, včetně hesla schůzky, možnosti pozvat místní čísla, aby se připojili telefonicky, a další.
Vylepšené prostředí při plánování schůzek
Nejnovější aktualizace zahrnuje znatelná vylepšení spolehlivosti a výkonu při plánování schůzky.
Září 2024
Názvy a časy schůzek zobrazené v Teams
Názvy a časy schůzek, které nastavíte v Kalendáři Google, se teď zobrazí v historii schůzek v Teams a v prostředí schůzek. Další informace najdete v článku Naplánování schůzky v Microsoft Teams z kalendáře Google.
Snadné nahlášení problému
Nahlásit problém nebo navrhnout vylepšení výběrem možnosti Další možnosti