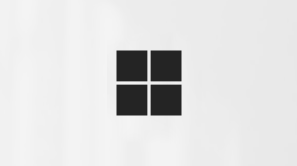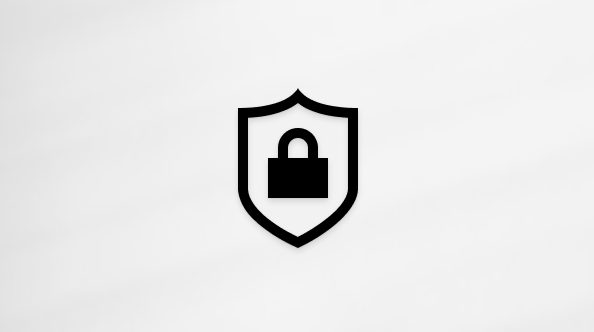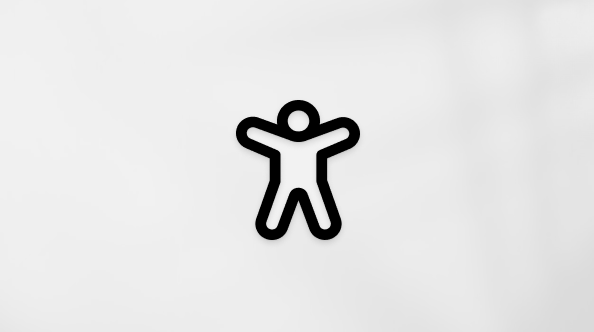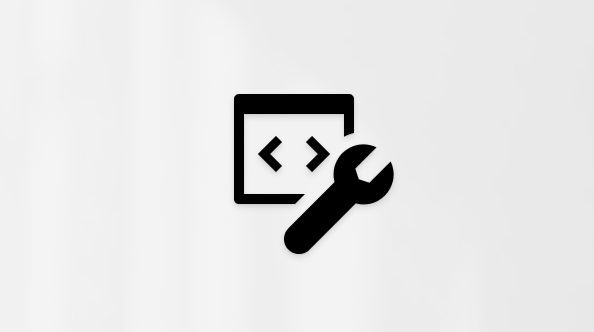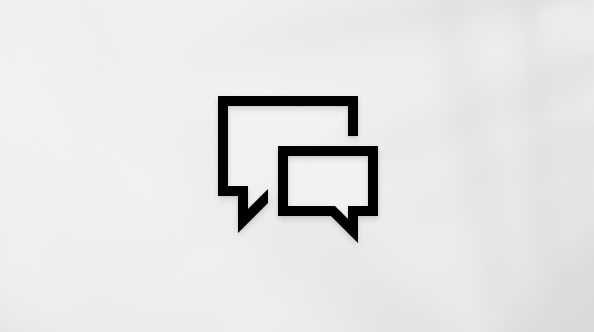Windows 11 автоматично изтегля и инсталира актуализации, за да се увери, че устройството ви е защитено и актуализирано. Това означава, че получавате най-новите корекции и актуализации на защитата, което помага на вашето устройство да работи ефективно и да остане защитено.
За да проверите ръчно за актуализации, изберете Старт настройки на > > актуализиране на Windows .
Ако възникнат други въпроси, когато актуализирате Windows 11, ето някои други области, които може да представляват интерес за вас:
-
Ако се опитвате да активирате Windows, вж. Активиране на Windows за повече информация.
-
Ако срещате проблеми с инсталирането на актуализации, вижте Отстраняване на проблеми с актуализирането на Windows.
Когато искате само информация относно актуализирането на Windows 11, ще намерите отговори на много от въпросите си тук:
Времето, необходимо за изтегляне на актуализациите, преди всичко зависи от скоростта на интернет връзката, настройките на мрежата и размера на актуализацията. Уверете се, че устройството ви е включено и свързано с интернет, за да изтегляте актуализациите по-бързо.
Не можете да спрете актуализациите изцяло – тъй като те спомагат за поддържане на вашето устройство надеждно и сигурно, актуализациите в крайна сметка ще трябва да се инсталират и да се изтеглят, независимо от вашите настройки за актуализиране. Ето как да спрете временно актуализациите да се изтеглят и инсталират. Обърнете внимание, че след като е достигнато ограничението за пауза ще трябва да инсталирате най-новите актуализации, преди да можете да поставите на пауза отново.В Windows 11 изберете Старт > Настройки > актуализиране на Windows . До Поставяне на пауза на актуализациите изберете предпочитаната от вас дължина на пауза.
Устройството ви ще трябва да се рестартира, за да завършите инсталирането на актуализация. Windows ще опита да рестартира устройството, когато не го използвате. Ако не може, ще бъдете помолени да планирате рестартирането за по-удобно време. Или можете да планирате по всяко време, като изпълните следните стъпки:
-
Изберете Настройки > актуализиране на Windows Старт > > .
-
Изберете Планиране на рестартирането и изберете времето, което е удобно за вас.
Можете да зададете активни часове, за да сте сигурни, че автоматичните рестартирания за актуализации се случват само, когато не използвате устройството. Поддържайте компютъра актуализиран с активните часове.
Опитайте да изтриете ненужните файлове, да деинсталирате приложения, които не използвате, или да преместите файлове на друго устройство, като например външно USB устройство или OneDrive. За още съвети относно освобождаването на дисково пространство вж. Освобождаване на място на устройството в Windows.
Препоръчваме да поддържате устройства, като например преносими компютри и таблети включени, когато не ги използвате. По този начин, ако актуализациите бъдат инсталирани извън активните часове, устройството ви ще има достатъчно захранване, за да завършите инсталирането. Актуализациите на Windows не консумират повече батерия от други типични системни процеси.
Налична е хронология на актуализациите, така че можете да проверите кои актуализации са инсталирани и кога. Можете също да използвате този списък, за да премахнете определени актуализации, въпреки че не е препоръчително, освен ако не е необходимо.
Изберете Настройки на "Старт" > > актуализиране на Windows хронология на актуализациите на > .
Не е препоръчително да премахнете която и да е от инсталираните актуализации. Въпреки това, ако е необходимо да премахнете дадена актуализация, можете да го направите в хронологията на актуализациите. Имайте предвид, че не всички актуализации могат да бъдат премахнати.
-
Изберете Настройки на "Старт" > > актуализиране на Windows > Хронология на актуализациите > Деинсталиране на актуализации .
-
Изберете актуализацията, която искате да премахнете, след което изберете Деинсталиране.
Актуализациите на функции обикновено се издават веднъж годишно и включват нови функционалности и възможности, както и потенциални корекции и актуализации на защитата. За да поддържа устройствата в поддържана версия на Windows, актуализиране на Windows автоматично инициира актуализация на функциите за устройствата преди – или при приближаването им – край на обслужването. Автоматичните актуализации позволяват на вашите устройства да продължат да получават месечните актуализации, които са от решаващо значение за защитата и изправността на екосистемата.
Този подход е приложен успешно в продължение на много години с Windows 10 и се прилага към Windows 11. Автоматичните актуализации на функциите се предлагат само за потребителски устройства и не управлявани бизнес устройства, работещи с Windows 10 и Windows 11. Актуализации ще се инсталира автоматично, но можете да поддържате компютъра актуален с часовете на активност, за да може устройството ви да се рестартира и да завърши актуализацията.
Актуализациите на качеството са по-чести и включват главно малки корекции и актуализации на защитата. Понякога актуализациите на качеството включват нови функции. Windows е проектиран да предоставя и двата вида актуализации на устройствата чрез Windows Update. За да получавате месечни актуализации, трябва да използвате поддържана версия на Windows.
За да проверите отново дали устройството ви е актуализирано, отворете Настройки на "Старт" > > актуализиране на Windows и вижте състоянието на актуализацията и наличните актуализации.
За да разберете коя версия на Windows имате, вижте Коя версия на операционната система Windows използвам?
Резервираната памет ще бъде включена за нови устройства с предварително инсталиран Windows 11 или на устройства с чиста инсталация на Windows 11.
Windows 11 е най-защитеният Windows досега и за да работи безпроблемно, ви препоръчваме да актуализирате, за да защитите компютъра си от рискове за защитата. Можете обаче да поставяте временно на пауза актуализациите, както и да планирате рестартиране за инсталиране на актуализации в удобно за вас време.Научете как временно да поставяте на пауза актуализациитеНаучете как да планирате рестартиране, за да инсталирате актуализации в удобно за вас време
Месечните актуализации на качеството на Windows 11 са доста малки и имат минимално въздействие върху използването на данни. Актуализациите на функциите обикновено се случват два пъти годишно и можете да контролирате кога да ги инсталирате. Те изискват повече данни, но са по-редки.
Ако използвате връзка с измерено потребление, някои актуализации за Windows няма да се инсталират автоматично. Връзки с измерено потребление в Windows
Поддръжката за Windows 10 ще приключи през октомври 2025 г.
След 14 октомври 2025 г. Microsoft вече няма да предоставя безплатни актуализации на софтуера от Windows Update, техническа помощ или корекции на защитата за Windows 10. Вашият компютър все още ще работи, но ви препоръчваме да преминете към Windows 11.
Windows 10 автоматично изтегля и инсталира актуализациите, за да сте сигурни, че устройството ви е защитено и актуализирано. Това означава, че получавате най-новите корекции и актуализации на защитата, което помага на вашето устройство да работи ефективно и да остане защитено.
Въпреки че актуализациите се изтеглят и инсталират автоматично, те може да не са налични на всички устройства едновременно – ние се уверяваме, че актуализациите са готови и съвместими.
За да проверите ръчно за актуализации, изберете бутона Старт , след което изберете Настройки > Актуализиране & защита > актуализиране на Windows >, след което изберете Проверка за актуализации.
За да получите помощ за актуализиране до най-новата версия на Windows 10, отидете на страницата за изтегляне на софтуер на Microsoft и изтеглете помощника за актуализиране.
Ако имате проблеми с инсталирането на актуализацията, стартирайте програмата за отстраняване на неизправности с актуализиране на Windows. Изберете Старт > Настройки > Актуализиране & защита > Отстраняване на неизправности. Под Осигуряване на изправно и работещо състояние изберете Windows Update.
Ако програмата за отстраняване на неизправности не отстрани проблема, вижте Отстраняване на неизправности при актуализиране на Windows.
Научете как да надстроите до Windows 11.
Ако възникнат други въпроси, когато актуализирате Windows 11, ето някои други области, които може да представляват интерес за вас:
Ако възникнат други въпроси, когато актуализирате Windows 10, някои други области, които може да представляват интерес за вас, са:
Ето няколко неща, които можете да опитате, ако срещате проблеми при инсталирането на актуализациите:
-
Уверете се, че устройството ви е свързано с интернет. Изтеглянето на актуализациите изисква връзка с интернет.
-
Ако сте свързани с интернет, се опитайте да инсталирате актуализациите ръчно. Изберете Старт > Настройки > Актуализиране &>на защитата актуализиране на Windows , след което изберете Проверка за актуализации. Проверка за актуализации
Времето, необходимо за изтегляне на актуализациите, преди всичко зависи от скоростта на интернет връзката, настройките на мрежата и размера на актуализацията. Уверете се, че устройството ви е включено и свързано с интернет, за да изтегляте актуализациите по-бързо.
Не можете да спрете актуализациите изцяло – тъй като те спомагат за поддържане на вашето устройство надеждно и сигурно, актуализациите в крайна сметка ще трябва да се инсталират и да се изтеглят, независимо от вашите настройки за актуализиране. Ето как да спрете временно актуализациите да се изтеглят и инсталират. Обърнете внимание, че след като е достигнато ограничението за пауза ще трябва да инсталирате най-новите актуализации, преди да можете да поставите на пауза отново.В актуализацията от Windows 10 ноември 2019 г. (версия 1909) или по-нова версия или в Windows версия 1809 за Pro или Enterprise изберете Старт > Настройки > Актуализиране & защита > актуализиране на Windows . След това изберете една от следните опции:
-
Изберете Поставяне на актуализациите на пауза за 7 дни.
-
Изберете Разширени опции. След това в раздела Поставяне на пауза на актуализации, изберете от падащото меню и задайте дата на която актуализациите да се възобновят.
Устройството ви ще трябва да се рестартира, за да завършите инсталирането на актуализация. Windows ще опита да рестартира устройството, когато не го използвате. Ако не може, ще бъдете помолени да планирате рестартирането за по-удобно време. Или можете да планирате по всяко време, като изпълните следните стъпки:
-
Изберете Настройки на "Старт" > > актуализиране на Windows>на защитата & ".
-
Изберете Планиране на рестартирането и изберете времето, което е удобно за вас.
Можете да зададете активни часове, за да сте сигурни, че автоматичните рестартирания за актуализации се случват само, когато не използвате устройството. Поддържайте компютъра актуализиран с активните часове.
Опитайте да изтриете ненужните файлове, да деинсталирате приложения, които не използвате, или да преместите файлове на друго устройство, като например външно USB устройство или OneDrive. За още съвети относно освобождаването на дисково пространство вж. Освобождаване на място на устройството в Windows.
Препоръчваме да поддържате устройства, като например преносими компютри и таблети включени, когато не ги използвате. По този начин, ако актуализациите бъдат инсталирани извън активните часове, устройството ви ще има достатъчно захранване, за да завършите инсталирането. Актуализациите на Windows не консумират повече батерия от други типични системни процеси.
Налична е хронология на актуализациите, така че можете да проверите кои актуализации са инсталирани и кога. Можете също да използвате този списък, за да премахнете определени актуализации, въпреки че не е препоръчително, освен ако не е необходимо.
Изберете Старт настройки на > > Актуализиране &>защита актуализиране на Windows > Преглед на хронологията на актуализациите .
Преглед на хронологията на актуализациите За повече информация относно това какво е включено в актуализациите за Windows 10 вж. хронологията Windows 10 актуализациите.
Не е препоръчително да премахнете която и да е от инсталираните актуализации. Въпреки това, ако е необходимо да премахнете дадена актуализация, можете да го направите в хронологията на актуализациите. Имайте предвид, че не всички актуализации могат да бъдат премахнати.
-
Изберете Настройки на "Старт" >> Актуализиране &> защита актуализиране на Windows > Преглед на хронологията на актуализациите > Деинсталиране на актуализации.
-
Изберете актуализацията, която искате да премахнете, след което изберете Деинсталиране.
Актуализациите на функции обикновено се издават веднъж годишно и включват нови функционалности и възможности, както и потенциални корекции и актуализации на защитата. За да поддържа устройствата в поддържана версия на Windows, актуализиране на Windows автоматично инициира актуализация на функциите за устройствата преди – или при приближаването им – край на обслужването. Автоматичните актуализации позволяват на вашите устройства да продължат да получават месечните актуализации, които са от решаващо значение за защитата и изправността на екосистемата.
Този подход се прилага успешно в продължение на много години с Windows 10. Автоматичните актуализации на функциите се предлагат само за потребителски устройства и не управлявани бизнес устройства, работещи с Windows 10. Актуализации ще се инсталира автоматично, но можете да поддържате компютъра актуален с часовете на активност, за да може устройството ви да се рестартира и да завърши актуализацията.
Актуализациите на качеството са по-чести и включват главно малки корекции и актуализации на защитата. Понякога актуализациите на качеството включват нови функции. Windows е проектиран да предоставя и двата вида актуализации на устройствата чрез Windows Update. За да получавате месечни актуализации, трябва да използвате поддържана версия на Windows. Последната актуализация на функциите за Windows 10 е версия 22H2.
За да проверите отново дали устройството ви е актуализирано, отворете Настройки > Актуализиране & защита > актуализиране на Windows и вижте състоянието на актуализацията и наличните актуализации.
За да разберете коя версия на Windows имате, вижте Коя версия на операционната система Windows използвам?
Резервираната памет не се включва автоматично от Windows при никакви сценарии за актуализиране. Той е включен само за нови устройства с Актуализация на Windows 10 от май 2019 г. (версия 1903) или по-нова предварително инсталирана или на устройства с чиста инсталация.
Windows 10 е най-защитеният Windows досега и ви препоръчваме да актуализирате, за да защитите компютъра си от рискове за защитата и да продължи да работи безпроблемно. Можете обаче да поставяте временно на пауза актуализациите, както и да планирате рестартиране за инсталиране на актуализации в удобно за вас време.Научете как временно да поставяте на пауза актуализациитеНаучете как да планирате рестартиране, за да инсталирате актуализации в удобно за вас време
Месечните актуализации на качеството на Windows 10 са доста малки и се отразяват минимално върху използването на данни. Актуализациите на функциите обикновено се случват два пъти годишно и можете да контролирате кога да ги инсталирате. Те изискват повече данни, но са по-редки.
Ако използвате връзка с измерено потребление, някои актуализации за Windows няма да се инсталират автоматично. Връзки с измерено потребление в Windows
Препоръчани статии
Инсталиране на актуализации на Office
Как да използвате приложението PC Health Check