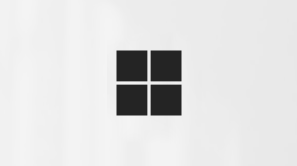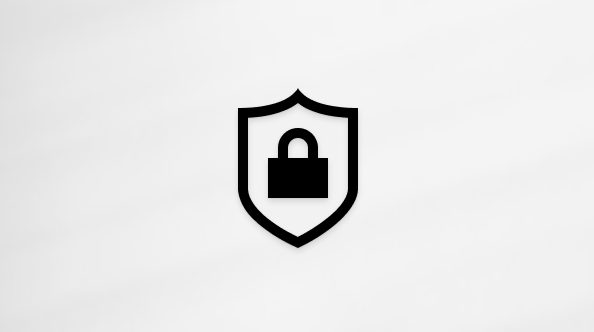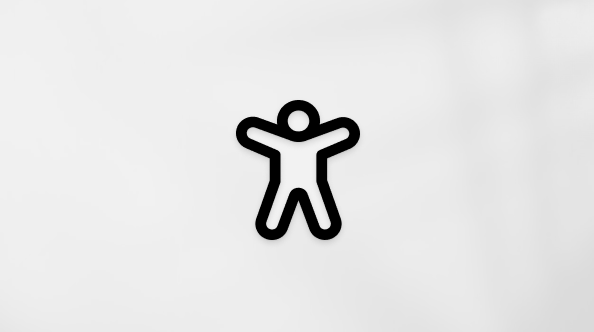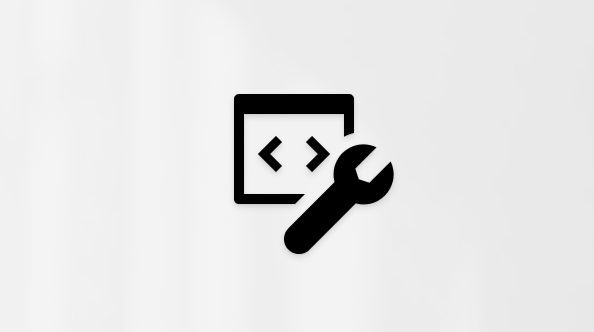Най-новата актуализация на Windows 11 2024 е изцяло за подобряване на връзката с въвеждането на Wi-Fi 7, повишаване на производителността с нови бързи настройки и подобряване на достъпността с поддръжка на усъвършенствани помощни слухови устройства. Освен това се въвеждат енергоспестяващи функции, които удължават времетраенето на батерията и намаляват консумацията на енергия. А за тези, които искат да прегърнат бъдещето, имаме набор от функции, създадени специално за ново поколение Copilot+ PCs. Тези авангардни устройства са създадени да използват мощта на ИИ, като предлагат безпрецедентно бързодействие и интелигентност. С Copilot+ PCs вие не сте в само час с времето, а задавате темпото за това, което е възможно в личната работа с компютър.
Създадена чрез вслушване във вашата обратна връзка, тази актуализация също така увеличава защитата, за да осигури по-безопасна и по-надеждна среда.
Получете ранен достъп до най-новите функции
За да сте сигурни, че имате достъп до най-новите и най-добри функции на Windows, отворете Настройки > Windows Update или използвайте следния пряк път:
Тук изберете Проверка за актуализации
А ако искате да бъдете сред първите, които получават най-новите актуализации, които не са свързани със защитата, задайте превключвателя на Вкл до Получаване на най-новите актуализации веднага щом станат налични
Участник в Windows Insider ли сте? Прегледайте блога на Windows Insider, за да видите какво е новото в най-новите компилации за предварителен преглед.
Вижте какво е новото в последните актуализации
Вижте какво е издадено със скорошните актуализации на Windows. Изберете всеки раздел, за да научите повече:
Забележка: За повече информация относно актуализацията на Windows 11 2024 посетете блога за работа в среда с Windows:Как да получите нови среди за Windows 11. Ние ще продължим да предоставяме актуализации за поетапното внедряване на тази актуализация на сайта за изправност на изданието на Windows.
Добре дошли в бъдещето на персоналната работа с Copilot+ PCs на Windows 11! Тези устройства не са само надстройка – те са скок към нова ера на технология с подкрепа на ИИ. С неврален процесор (NPU), способен да изпълнява над 40 трилиона операции за секунда, Copilot+ PCs са проектирани да обработват най-взискателните задачи с лекота.
Изпробвайте света по нови начини с Надписи на живо, превеждайки аудио- и видеосъдържание на субтитри на английски език от 44 езика, гарантирайки, че никога няма да пропуснете нищо!
Потопете се в креативността с Cocreator в Paint, където ИИ ви помага да реализирате артистичните си виждания.
Подобрете вашите видеоразговори с ефекти на студиото на Windows, което предлага осветление с подкрепа на ИИ и потискане на шума, за да се постига кристално ясна комуникация.
Автоматична супер разделителна способност е първото решение за супер разделителна способност, поддържано от ИИ, вградено в операционна система, което дава възможност игрите автоматично да се изпълняват по-гладко с по-висока разделителна способност.
А с инструмента за създаване на изображения и функцията за променяне на стила на изображение в приложението „Снимки на Microsoft“ преоткрийте снимките си или създайте нови изображения с помощта на ИИ.
Тези ексклузивни функции за Copilot+ PCs в актуализацията на Windows 11 2024 са само началото на трансформиращо пътешествие в бъдещето на технологиите.
|
|
Прегърнете безжичната революция с въвеждането на Wi-Fi 7 за точки за достъп на потребители, които вече са достъпни за всички. Wi-Fi 7 не е просто постъпково актуализиране; това е трансформиращ скок напред в безжичната технология, предоставящ несравнимо бързодействие, надеждност и ефективност. Надгпаждайки основите на Wi-Fi 6 и Wi-Fi 6E, Wi-Fi 7 повишава възможностите ви за свързване със значителни подобрения в скоростта на предаване, закъснението и цялостната работа на безжичната връзка. С Wi-Fi 7 вашият компютър с Windows може да постигне скорости от няколко гигабита, като предлага до 4 пъти по-висока скорост от скоростта на Wi-Fi 6 и Wi-Fi 6E и почти 6 пъти от тази на Wi-Fi 5. Това означава по-плавни, по-адаптивни дейности в реално време, например игри и видеоконференции, със значително намалено закъснение. За да се възползвате от пълния потенциал на Wi-Fi 7, уверете се, че вашият компютър и потребителска точка за достъп могат да работят с Wi-Fi 7, тъй като много от нашите партньори в екосистемата вече са въвели съвместими продукти на пазара. |
Windows има разширена достъпност, като позволява директно сдвояване и поточно аудио за поддържащи Bluetooth® Low Energy Audio (LE Audio) помощни слухови устройства на съвместими персонални компютри. Тази актуализация въвежда нови възможности за предварителни настройки на аудиото и контрол на околния звук, достъпни директно от „Настройки“ или „Бързи настройки“ в Windows. Потребителите могат да регулират настройките на помощните си слухови устройства, така че да отговарят на тяхната среда, въпреки че опциите ще варират в зависимост от модела и конфигурацията на устройството.
Потребителите могат също така да управляват силата на околния звук, който тяхното помощно слухово устройство улавя, което им позволява да се съсредоточат върху поточно предавано аудио или заобикалящата ги среда, когато е необходимо. Наличността на тази функция също зависи от модела на устройството.
За да използват тези функции, както устройството с Windows, така и помощното слухово устройство трябва да поддържат Bluetooth LE Audio. Важно е да се отбележи, че не всички компютри с Windows 11 или слухови устройства с поддръжка на Bluetooth LE са съвместими с LE Audio. За повече информация относно съвместимостта на LE Audio с Windows вижте страницата за поддръжка на Windows. За съвместимост с помощното слухово устройство се консултирайте с производителя или с вашия аудиолог.
За да научите повече, вижте Използване на слухови устройства с вашия компютър с Windows.
Страницата с настройки за Bluetooth и устройства също е подобрена, за да предлага повече функционалност. Потребителите вече могат да преглеждат основни подробности за свързани Bluetooth устройства, например времетраенето на батерията и състоянието на връзката, както и да имат лесен достъп до аудио настройките за аудиоустройства. Тези подобрения важат за слуховите апарати и за всички други устройства, изброени на тази страница.
За да разгледате тези функции, отидете в Настройки > Bluetooth и устройства > Устройства или използвайте следния пряк път:
Новият изглед на бързите настройки, който може да се превърта, означава, че вече не се налага да редактирате списъка, за да добавяте нови действия – просто превъртайте и пренареждайте според вижданото.
Надписите на живо са по-достъпни с нова бърза настройка, което улеснява включването от системната област.
Възможност за свързване в мрежа е по-интуитивна със следните подобрения:
-
анимирани икони, които показват, че връзката е в ход, замествайки иконата на глобус, означаваща прекъсване
-
бутон за обновяване за Wi-Fi мрежи, заедно с индикатор за напредъка на сканиране, който да ви помогне да намерите мрежите, от които се нуждаете
-
Управлението на VPN е по-просто, с ново разделено превключване за отделни VPN услуги и подобрен списък за множество VPN услуги, което намалява времето, необходимо за стартиране на връзка
В лентата на задачите, прозорците на файловия мениджър сега показват миниатюри за предварителен преглед с няколко раздела, ALT+TAB, както и изглед на задачи.
И накрая, дизайнът на лентата на напредъка под иконите на приложенията се актуализира за по-добра видимост както в лентата на задачите, така и в менюто „Старт“.
Тези актуализации са предназначени да направят средата ви за работа с Windows по-удобна за потребителите.
Тази актуализация на Windows носи свеж дъх на ефективност на файловия мениджър, което прави управлението на файловете по-гладко и по-интуитивно. Изчистването на етикетите в контекстното меню показва действия като изрязване, копиране, поставяне, преименуване, споделяне и изтриване, опростявайки ежедневните ви задачи.
Сега можете лесно да плъзгате файлове между следите в адресната лента на файловия мениджър. Следите показват пътя до текущото местоположение на файла, което улеснява навигацията. Например в пътя Този компютър > Windows (C:) > Програмни файлове има три следи.
Възползвайте се от новата поддръжка за създаване на архиви с 7-zip и TAR, разширявайки възможностите си извън традиционния ZIP формат. Новият съветник за компресиране предлага разнообразни формати и подробни персонализации за нуждите ви от архивиране, докато подобрената функция за извличане разрешава с лекота конфликтите с файлови имена.
Освен това PNG файловете вече поддържат редактиране на метаданни, което ви позволява да добавяте информация към вашите изображения.
Тези подобрения са предназначени да подобрят работата ви с файловия мениджър, гарантирайки, че всяко взаимодействие е толкова интуитивно, колкото е ефективно.
Представяме функцията за пестене на енергия – интелигентното решение за удължаване на живота на батерията на компютъра и за намаляване на консумацията на енергия, без това да е за сметка на производителността. Лесно достъпна чрез „Бързи настройки“, функцията за пестене на енергия може да се включва или изключва според нуждите ви или да се активира автоматично при достигане на определен процент от заряда на батерията.
Идеална за компютри, захранвани от батерия и включени в захранване, тази функция е не само оптимизирана за лаптопи, но е налична и за настолни компютри, за да пести енергия непрекъснато.
Когато тя е активна, в системната област за настолни компютри се появява нова икона за пестене на енергия, докато устройствата, захранвани от батерия, поддържат познатата икона на листо.
За да конфигурирате пестене на енергия, отидете в Настройки > Система > Захранване и батерия или използвайте следния пряк път:
Енергоспестяващо управление на яркостта за включени устройства
Адаптивното управление на яркостта на съдържанието (CABC) затъмнява или осветява областите на дисплея или монитора въз основа на показваното съдържание. Целта е да се постигне баланс между намалена консумация на енергия и поддържане на добра визуална среда, като в крайна сметка се пести времетраенето на батерията. Тази функция работи на устройства, например лаптопи и устройства „2 в 1“, които са включени в зарядно устройство. За повечето потребители тази промяна няма да бъде забележима и би трябвало да помогне за намаляване на консумацията на енергия
Можете да конфигурирате CABC от Настройки > Система > Дисплей или като използвате следния пряк път:
Под Яркост и цвят използвайте падащото меню с 3 опции: Изкл., Винаги и Само на батерия. За устройства, захранвани от батерия, например лаптопи и устройства „2 в 1“, настройката по подразбиране е Само на батерия.
Забележка: CABC трябва да е активирано от производителя на вашето устройство. В резултат на това тази функция не е налична на всички лаптопи или устройства „2 в 1“.
Windows вече поддържа споделяне на QR код за Wi-Fi мрежи, което улеснява споделянето на вашата Wi-Fi мрежа с приятелите и семейството. Можете да се свързвате с нови Wi-Fi мрежи, без да въвеждате ръчно подробности за мрежата и пароли, което значително улеснява работата. С новата функция за споделяне на QR код можете да:
-
Сканирате QR код, за да се свържете незабавно с Wi-Fi мрежа.Устройствата с Windows, които имат камера, могат да сканират и да се свързват с QR код, публикуван на стената на кафене или споделен от друго устройство. За да го използвате, отворете приложението „Камера“ на вашето устройство и го насочете към Wi-Fi мрежов QR код
-
Споделяте паролата си за Wi-Fi с друго устройство чрез QR код. За да я използвате, намерете вашата мрежа в Бързи настройки > Wi-Fi и изберете свойствата , след което изберете Показване на парола за Wi-Fi мрежата в горната част на страницата с настройки. Можете също да намерите паролата за мрежи, които сте използвали преди това, в Настройки > Мрежа и интернет > Wi-Fi > Управление на известни мрежи и изберете мрежа, за да се покаже паролата. На друго устройство, което поддържа връзки с QR код, използвайте приложението за камера, за да сканирате QR кода и да се свържете
-
Споделяте мобилния си хотспот чрез QR код. Можете бързо да споделите мобилния хотспот на устройството си в страницата Настройки > Мрежа и интернет > Мобилен хотспот , където разделът за свойствата вече включва QR код. Използвайте друго устройство, което поддържа връзки с QR код, за да сканирате с камерата и да се свържете
|
|
Има нови настройки за поверителност, за да ви предоставят по-голям контрол върху това кои приложения могат да осъществяват достъп до списъка с Wi-Fi мрежи във вашата околност, което потенциално може да се използва за определяне на местоположението ви. Можете да прегледате и регулирате разрешенията за приложения като отидете в Настройки > Поверителност и защита > Местоположение. За да опростим процеса на споделяне на вашето местоположение с надеждни приложения, внедрихме нова подкана. Тази подкана се показва първия път, когато приложение се опита да получи достъп до вашето местоположение или до подробни данни за вашата Wi-Fi мрежа, като разрешава услуги за местоположение и дава разрешение на приложението да използва вашите данни за местоположение. Това улеснява задачи, например намиране на посоки или проверка на прогнозата за времето, без да е необходимо да се ровите в „Настройки“.
Освен това подканата ви предупреждава, когато дадено приложение неочаквано поиска достъп до услугите за местоположение, което ви позволява да откажете разрешение, ако е необходимо. Ако предпочитате да запазите местоположението си поверително, можете да забраните Уведомяване, когато приложенията заявяват местоположение в настройките за местоположение, за да предотвратите показването на тези подкани, когато услугите за местоположение са изключени. След като бъде дадено разрешение, приложенията, използващи местоположението или Wi-Fi данни, са изброени под Скорошна дейност на страницата Местоположение. Освен това докато приложението е активно, в лентата на задачите ще се показва икона на местоположение, което ви помага да следите кога и как приложенията осъществяват достъп до тази информация. |
Microsoft Teams вече позволява безпроблемно превключване между лични и служебни или учебни акаунти, предлагайки унифицирана среда за работа в рамките на едно приложение. Тази актуализация опростява вашия работен поток, като ви позволява да използвате едно приложение за всички ваши акаунти за Teams.
За да добавите или превключите акаунти, просто щракнете върху профилната си снимка в горния десен ъгъл, след като влезете в Teams. Ще намерите опции за едновременно стартиране на лични и служебни акаунти, всяка с различни икони в лентата на задачите за лесен достъп.
Известията са подобрени, за да указват ясно за кой акаунт в Teams се отнасят. Известията за личен акаунт вече предоставят по-подробна информация, която позволява бързи и прости действия директно от банера с известия.
„Яснота на звука“, първоначално ексклузивно за устройства Surface, вече е налична за повече видове устройства.
„Яснота на звука“ е иновативна функция, която повишава нивото на средата за аудио в Windows чрез най-съвременни технологии за ИИ. Използването на AI модели с ниска сложност ефективно отстранява ехото, потиска фоновия шум и намалява реверберацията в реално време.
За удобство тази функция е активирана по подразбиране и е достъпна за приложения, работещи в режим на обработка на комуникационни сигнали, например „Връзка с телефон“ и WhatsApp. Забележително е, че не е необходим допълнителен хардуер, за да се възползвате от „Яснота на звука“, тъй като е съвместима както с процесори x64, така и с Arm64.
Приложенията, използващи режима за обработка на комуникационни сигнали, автоматично ще интегрират „Яснота на звука“ без да изискват никакви модификации, като гарантират безпроблемна работа, когато OEM устройства нямат обработка на режима на комуникация. Това обхваща компютърни игри, използващи режима за обработка на комуникационни сигнали за онлайн взаимодействия, подобрявайки средата за игри с по-ясна комуникация.
|
|
Windows сега предлага командата sudo – едно допълнение, което внася познат метод за издигане към интерфейса на командния ред. Конфигурирането на командата sudo е лесно: отворете Настройки > Система > За разработчици и включете командата sudo. След това можете да изберете предпочитания от вас режим на работа, независимо дали е в нов прозорец, с дезактивирано въвеждане, или вградено, което я приспособява към вашите конкретни нужди за ефективна работа с командния ред. За да научите повече, вижте документацията за Sudo за Windows. |
|
|
Функцията за отдалечен работен плот предлага по-интегрирана лента на връзката за отдалечените сесии, с обновен дизайн на светъл/тъмен режим, който съответства на принципите на проектиране на Windows 11. „Връзка с отдалечен работен плот“ (mstsc.exe) сега се адаптира към предпочитанията ви за мащабиране на текста, зададени под Настройки > Достъпност > Размер на текста, като гарантира четливост в различни визуални нужди. Например, когато мащабирането на текста е значително увеличено, ще се появи плъзгач, за да побере по-големия текст. Освен това връзката с отдалечен работен плот вече поддържа опции за мащабиране от 350, 400, 450 и 500%, което предоставя по-по-голяма гъвкавост и яснота за вашите изисквания за отдалечена работа. Тези актуализации подобряват цялостната среда за работа с отдалечен работен плот, което я прави по-достъпна и по-удобна за потребителите. |
Актуализирана е средата за работа с инсталиращата програма на Windows
Средата за работа с инсталиращата програма на Windows е обновена с изчистен и модерен дизайн. По време на инсталирането (OOBE), когато трябва да се свържете към мрежа и няма Wi-Fi драйвери, ще ви бъде дадена опция да натиснете бутона Инсталиране на драйвери, за да инсталирате драйверите, които сте изтеглили преди това.
Екран при заключване
Сега, заедно с актуализациите за времето, акцентите на Windows могат да показват спортни резултати, условия на трафика и финансови новини директно на екрана при заключване! Бъдете винаги информирани с един поглед. За да включите тази функция, отидете в Настройки > Персонализиране > Екран при заключване.
Меню „Старт“
-
Менюто „Старт“ има нов мениджър на акаунти. Когато за влизане в Windows използвате акаунт в Microsoft, ще получите бърз поглед върху предимствата на вашия акаунт. Тази функция също така улеснява управлението на настройките на акаунта
-
Можете да плъзнете приложения от закачената секция на менюто и да ги закачите към лентата на задачите
Поле с икони на системата
-
Съгласуван дисплей на часовника: посочването над датата и часа в полето с икони на системата вече постоянно ще показва часовник, дори и при единична настройка на часовника
-
Актуализация на известието за зареждане: текстът на известието за откриване на бавно зарядно устройство е прецизиран с цел яснота
Настройки
-
Управлявайте лесно всички ваши компютри и конзоли Xbox от нова страница в Настройки > Акаунти > Свързани устройства. Тази функция е налична в изданията Home и Pro, когато влизате с акаунта си в Microsoft
-
Удобен бутон Добавяне сега в наличните Настройки > Акаунти. Използвайте го, за да добавите бързо имейл адрес за възстановяване към вашия акаунт в Microsoft, което гарантира, че никога няма да загубите достъп. Тази опция се появява, когато влезете с акаунта си в Microsoft
-
Открийте нови игри с препоръчваната карта Game Pass – сега на началната страница „Настройки“. Тази функция е налична в изданията Home и Pro за потребители, които активно играят игри на персоналните си компютри
-
Wi-Fi достъпност на паролите: паролата за Wi-Fi вече е по-достъпна в горната част на страницата със свойствата под Настройки > Мрежа и интернет > Wi-Fi
-
Конфигуриране на Местоположение по подразбиране, което се използва, когато няма точни сигнали като GPS. Намерете новата среда за работа в Настройки > Поверителност и защита > Местоположение > Местоположение по подразбиране> Задаване по подразбиране
-
Управление на задание за печат: пауза и възобновяване на заданията за печат директно от опашката за печат, което позволява удобна поддръжка на принтера
-
Преименуване на принтер: лесно преименуване на принтера в Bluetooth и устройства > Настройки на принтери & скенери
-
Интерфейсът места за съхранение е обновен за интуитивно управление, включително по-ясни индикатори на състоянието и връзки под Настройки > Система > Място за съхранение > Места за съхранение
-
Поддръжка на слухови апарати: управлявайте слухови апарати с възможности за Bluetooth LE аудио с лекота под Настройки > Достъпност > Слухови устройства
Помощна програма за тестване на аудиото на микрофони
Windows сега предлага нова помощна програма за тестване на аудиото на микрофони, която позволява на потребителите да тестват и сравняват качеството на звука в режимите По подразбиране и Комуникация . Намира се в свойствата на микрофона под Настройки > Система > Звук, тази помощна програма ви позволява да записвате и слушате аудио и в двата режима, предоставяйки ясно сравнение на режимите за обработка на аудио, налични за приложенията на Windows. Тази функция е особено полезна за оценяване на специалните аудио ефекти, включени в някои аудио драйвери за целите на комуникацията. Чрез превключване между режимите можете да изпробвате направо как аудиото от вашия микрофон се заснема и обработва по различен начин чрез приложения за комуникация и без комуникация. Това е чудесен инструмент за тестване, но си струва да се отбележи, че няма да промени настройките ви за аудио – служи само за сравнение. Тази помощна програма също така предлага възможност за тестване на функцията Яснота на звука, подобрявайки средата за аудио в Windows.
Графична карта
-
Честотата на динамично опресняване вече може да бъде активирана чрез превключвател. След активиране, Windows динамично настройва честотата на опресняване до избраната честота, за да помогне за пестенето на енергия
-
Подобрена логика на честотата на опресняване, позволяваща различни честота на опресняване на различни монитори в зависимост от честотата на опресняване за всеки монитор и съдържанието, показвано на екрана
-
Докато е избрана динамична честота на опресняване (DRR) и също така е активиран икономичният режим на батерията, Windows остава с по-ниска честота на опресняване и не превключва на по-висока честота, докато икономичният режим на батерията не бъде дезактивиран
-
Налични са нови опции за интензивност на настройването и подсилване на цвета на цветните филтри. За да направите това, отворете Настройки > Достъпност > Филтри за цветове
-
Нова страница с настройки за управление на цветовете, която се намира под Настройки > Система > Дисплей > Управление на цветовете. От тази страница можете да добавяте или премахвате цветови профили, да задавате цветови профили по подразбиране за свързаните дисплеи и да конфигурирате автоматично управление на цветовете
Bluetooth
Подобрено откриване на Bluetooth устройства: по подразбиране системата сега ще сканира за всички типове устройства, но ще показва само често срещаните типове устройства. Когато по време на сканирането бъде открито необичайно устройство, на потребителите ще бъде представена опция Показване на всички устройства, което им позволява да преглеждат и да се свързват с по-рядко срещани Bluetooth устройства, ако е необходимо. В среди, където има голям брой близко разположени Bluetooth устройства, това улеснява потребителите да намерят устройството, с което се опитват да се свържат.
Архивиране (в Windows)
Windows вече може да архивира настройките на звука, включително използваната от вас звукова схема! Просто включете Запомняне на предпочитанията ми и поставете отметка в квадратчетата за Персонализиране и Други настройки на Windows. Можете да намерите тези опции в Настройки > Акаунти > Архивиране (в Windows). Използвайте приложението „Архивиране (в Windows)“, за да възстановите без усилия тези настройки на ново устройство.
Защита
Нови и подобрени функции за защита са интегрирани за работната и учебната среда с цел подсилване на защитата, включително:
-
BitLocker: предварителните изисквания на DMA и HSTI/Modern Standby са премахнати. В резултат на това повече устройства отговарят на условията за автоматично и ръчно шифроване на устройство
-
Rust в ядрото на Windows: стабилен език за програмиране, създаден за подобряване на защитата и производителността на системата
-
Защитен печат в Windows: защита за вашите задания за печат, осигуряване на поверителност и цялост
-
Шифроване на лични данни (PDE) за папки: за допълнителен слой на защита шифровайте вашите конфиденциални данни на ниво папка
-
Поддръжка на SHA-3: най-новите криптографски функции за хеширане, които предоставят по-силна защита за целостта на данните
-
Разрешаване на защитата на локалния орган за защита (LSA) при надстройване: автоматично подсилване на защитата по време на надстройване на системата
-
Промени в протокола за блок от съобщения на сървър (SMB): актуализации на протокола SMB за подобряване на защитата и производителността
-
Промени в решението за парола на локален администратор на Windows (LAPS): подобрено управление и защита на паролите на локалния администратор
-
Забраняване на протокола Remote Mailslot: прекратяване на използването на остарели протоколи, за да се намалят уязвимостите
За да се потопите дълбоко в тези актуализации, документацията за ИТ специалисти предлага изчерпателен общ преглед.
„Диспечер на задачите”
-
Единици за скорост на DDR: за по-точни отчитания единиците за скорост на DDR са актуализирани от МХц към MT/s
-
По-бързо обработване на процесите: при спиране на процес диспечерът на задачите вече издава манипулаторите на процеса по-бързо
-
Подобрена надеждност и производителност
-
Подобрения в достъпността, които включват фокусиране върху клавиатурата за по-лесна навигация, навигация с клавиша за табулация, мащабиране на текст, поддръжка на екранен четец, топлинна карта с повишена четливост, както и по-лесно преоразмеряване
Редактор на системния регистър
Редакторът на системния регистър вече поддържа ограничаване на търсенето до текущо избрания ключ и неговите дъщерни обекти.
Разказвач
Режимът на сканиране вече реагира по-бързо, което улеснява навигирането и четенето на големи документи, особено в Microsoft Edge. За да използвате режима на сканиране, първо включете „Разказвач“ (клавиша с емблемата на Windows + Ctrl + Enter). След това активирайте режима на сканиране като натиснете клавишите Caps Lock + интервал по време на сесията на „Разказвач“.
Получаване на помощ
„Получаване на помощ“ сега предлага подобрена диагностика на мрежата, която да ви помогне да се върнете онлайн. Можете да изберете конкретния мрежов интерфейс, в който искате да отстраните проблеми, а приложението предоставя разширена диагностика за проблеми с драйвера и за други хардуерни проблеми.
Споделяне на Windows
-
Вече не е нужно да се притеснявате относно случайното затваряне на прозореца за споделяне на Windows чрез щракване извън него. Сега можете да го затворите само като изберете бутона за затваряне в горния десен ъгъл
-
Лесно генерирайте QR кодове за URL адреси на уеб страници и файлове в облака директно от прозореца за споделяне на Windows. Просто изберете бутона Споделяне в лентата с инструменти на Microsoft Edge и изберете Опции за споделяне на Windows, за да споделяте на всички ваши устройства
-
Сега можете да изпращате имейли до себе си от прозореца за споделяне на Windows. Имейлите ще бъдат изпратени до адреса, свързан с акаунта ви в Microsoft
-
Директно споделяйте съдържание с определени канали на Microsoft Teams и групови чатове от прозореца за споделяне на Windows. Просто влезте в своя служебен или учебен акаунт по обичайния начин
-
Нов бутон Копиране в прозореца за споделяне на Windows ви позволява бързо да копирате файлове
-
Споделяйте съдържание с вашето устройство с Android от прозореца за споделяне на Windows. Сдвоете вашето устройство с Android с персоналния си компютър с Windows с помощта на приложението „Връзка с Windows“ на вашето устройство с Android и „Връзка с телефон“ на вашия компютър
Въвеждане
-
Нови клавиатурни подредби на немски: въвеждане на две нови клавиатурни подредби, разширени за немски език (E1) и (E2), съвместими с най-новите стандарти, позволяващи въвеждане за широк набор от знаци и езици, включително всички езици на ЕС, базирани на латиница, гръцки, IPA и други
-
Допълнение към клавиатурната подредба на Colemak: клавиатурната подредба Colemak вече е налична и предлага алтернатива за потребителите на езици, базирани на латиница
-
Нова клавиатурна подредба на иврит: нова стандартна клавиатурна подредба на иврит (Standard 2018 г.) е добавена, за да отговори на съвременните нужди от въвеждане
За да разрешите едно от тези оформления, отидете в Настройки > Час и език > Език и регион.
Емоджи
Тази актуализация добавя поддръжка за Emoji 15.1.
Използване на Copilot в Windows за помощ от ИИ
Получете отговори на сложни въпроси, генерирайте нови идеи, обобщавайте страници, бързо променяйте настройките на компютъра и много други.
Нов начин за преглед на вашите снимки
Добавете снимки от вашия телефон, вашия компютър и място за съхранение в облака към галерията на файловия мениджър, за да ги прегледате на едно място.
Намиране и преглеждане на центъра за ИИ в Microsoft Store
Използвайте мощта на ИИ в своя полза. Преглеждайте приложения от различни разработчици на ИИ, за да ви помогнат да съставите автобиография, да създавате красиви презентации и да планирате следващото си приключение. Разгледайте център за ИИ в Microsoft Store, за да видите какво се предлага.
Преглед на вашата ключова информация в „Настройки“
Намерете снимка на вашия компютър, получете препоръки и получете информация за достъп, като например състоянието на абонамента, мястото за съхранение в облака и информацията за безопасност на акаунта направо от началната страница.
Въвеждайте с гласа си
Управлявайте своите приложения, диктувайте имейли, търсете онлайн и правете още неща като използвате гласа си. За да започнете, изберете Настройки > Достъпност > Гласов достъп.
Използвайте гласово въвеждане, за да конвертирате изговорените думи в текст навсякъде, където обикновено въвеждате с клавиатура. Натиснете клавиша с емблемата на Windows + H, за да отворите гласовото въвеждане.
Използване на компютъра без мишка
Използвайте Narrator – вградения екранен четец на Windows, за да навигирате в приложения, да сърфирате в интернет и да изпълнявате често срещани задачи без мишка. Отидете в Настройки > Достъпност, за да включите вградения екранен четец.
За да стартирате или затворите „Разказвач“, натиснете клавиша с емблемата на Windows +Ctrl +Enter.
Преминете без парола с ключовете за достъп
Създайте ключ за достъп, за да влизате по-бързо и по-защитено. Ако изберете да съхранявате ключа за достъп с Windows Hello, влизането може да бъде още по-бързо.
Прекарвайте по-малко време в настройване, повече време в кодиране
Използвайте центъра за разработчици, за да настроите вашата машина за разработчици по-бързо, след което проследявайте всичките си проекти за кодиране с помощта на персонализируемо табло.
Решение за архивиране „всичко в едно“
Архивиране (в Windows) записва вашите настройки, Wi-Fi пароли и файлове в облака, за да има достъп до тях по всяко време и от всяко място. Лесно ги възстановявайте, ако нещо се случи с вашия компютър.
Работете по нови начини с Copilot в Windows
Рязко увеличете продуктивността и креативността си, като използвате ИИ. Получавайте отговори на сложни въпроси, изследвайте творчески идеи, обобщавайте страниците бързо и променяйте настройките на компютъра само с няколко думи – и това е само началото.
Управлявайте устройствата и настройките на акаунта в нова начална страница на настройките
Новата начална страница на настройките има интерактивни карти, които представят настройките на устройството и акаунта. Докато използвате устройството си, страницата и картите се настройват по такъв начин, че да ви предоставят най-подходящата и полезна информация.
Устройство за разработчици
Устройство за разработчици е нова форма на том за съхранение. То дава на разработчиците това, което им е необходимо, за да хостват първичен код, работни папки и кешове за пакети. Можете да създадете устройство за разработчици като използвате свободно място на съществуващо устройство, или създадете VHD/VHDX. Отидете в приложението „Настройки“ вСистема > Система > За разработчици. За да научите повече, вижте Настройване на устройство за разработчици на Windows 11.
Добавени надписи на живо за езици
Надписите на живо се добавят към следните езици:
-
Китайски (Опростен и традиционен)
-
Френски (Франция, Канада)
-
Немски
-
Италиански
-
Японски
-
Португалски (Бразилия, Португалия)
-
Испански
-
Датски
-
Английски (Ирландия, други английски регионални езици)
-
Корейски
За да включите надписите на живо, използвайте клавишната комбинация WIN + Ctrl + L. Когато го включите за първи път, Windows ще поиска да изтеглите необходимата поддръжка за разпознаване на говор. Можете да изтеглите поддръжка за разпознаване на говор от Настройки > Час и език > Език и регион. За да научите повече, вижте Използване на надписи на живо за по-добро разбиране на аудиото.
Подобрения в командите за гласов достъп и страницата за помощ
Добавени са нови команди за избор на текст и редактиране на гласов достъп. Например, за да изберете обхват от текст в текстовото поле, гласовите команди ще бъдат „Избери от [text 1] до [text 2]“.
Страницата за помощ за командите за гласов достъп в приложението е преработена. За всяка команда сега има описание, както и примери за нейните варианти. Можете да отворите страницата за помощ за команди на лентата за гласов достъп от Помощ > Преглед на всички команди, или да използвате командата за гласов достъп „Какво мога да кажа?“.
Освен това поддръжката на гласови команди вече е налична за тези английски регионални езици: английски (Обединеното кралство), английски (Индия), английски (Нова Зеландия), английски (Канада) и английски (Австралия)
Добавен е режим „Никога не се комбинира“
В този режим можете да преглеждате прозорците на приложението и техните етикети в лентата на задачите поотделно. За да намерите тази функция, отидете в Настройки > Персонализиране > Лента на задачите > Поведение на лентата на задачите. Задайте Комбиниране на бутони на лентата на задачите и скриване на етикетите на „Никога“. Има отделна настройка за включването на това за други ленти на задачите, когато използвате няколко монитора.
Подобрения в известията
Известията сега се показват като икона на звънец, която ще бъде запълнена с цвят, когато има ново известие. Можете също да преглеждате важни известия, като използвате „преглед на известието“.
Добавен е модернизиран файлов мениджър
В тази файлов мениджър препоръчителните файлове се показват като въртележка. Тази въртележка се появява само ако сте влезли в Windows с акаунт за Microsoft Entra. За да изключите тази опция и вместо това да покажете закачените папки, изберете многоточие.
Новият екран с подробни данни във файловия мениджър ви помага да осъществявате достъп до свързано съдържание, да сте в крак с дейностите с файлове и да си сътрудничите, без да отваряте файл. За да го включите, изберете менюто Изглед и изберете Екран със сведения. След това използвайте бутона, който се намира от дясната страна на лентата с инструменти за управление, за да включите екрана.
Подобрена среда с „Акценти на Windows“
Можете да визуализирате изображения на цял екран като използвате бутона „Научаване повече“. За да отворите допълнителното меню на „Акценти на Windows“, щракнете с десния бутон върху иконата „Акценти“ на работния плот. За да научите повече за всяко изображение, щракнете двукратно върху иконата му, за да отворите целева страница на Bing.
Добавени са нови естествени гласове за „Разказвач“
Тези гласове използват модерен „от текст към говор“ на устройството. След като го изтеглите, той работи без интернет връзка.
Точен и съгласуван цветови облик на всички приложения
Всички цветове на всички приложения на Windows изглеждат точни и съвместими с автоматичното управление на цветовете (ACM). За да включите ACM, отидете в Настройки > Дисплей > Разширени настройки на дисплей. Изберете SDR дисплея и включете Автоматично управление на цветовете за приложения.
Спиране на комуникацията на Windows с вашите мобилни устройства
Отидете в Настройки > Bluetooth и устройства > Връзка с телефон. Там ще намерите опция за изключване на „Връзка с телефон“.
Добавена е Bluetooth LE Audio
Аудиото с ниска енергия (LE) на Bluetooth® е добавено в това издание. За да използва тази функция, вашият компютър трябва да поддържа Bluetooth LE Audio. С това качеството на звука и времетраенето на батерията се подобряват, когато сдвоявате компютъра с Bluetooth LE Audio слушалки.
Достъп до персонализирани уеб сайтове от менюто „Старт“
Менюто „Старт“ вече разполага с препоръчителните уеб сайтове, персонализирани въз основа на хронологията на браузъра ви. С това можете бързо да осъществявате достъп до уеб сайтовете, които са важни. За да изключите тази функция, отидете в Настройки > Персонализиране > Старт.
Достъп до ефекти на студиото на Windows от бързите настройки в лентата на задачите
Устройствата, които имат поддържан неврален процесор (NPU), имат достъп до ефектите на студиото на Windows от бързите настройки в лентата на задачите. Вече е лесно да включвате и конфигурирате ефекти на камерата, например „Фокусиране на погледа в камерата“, „Автоматично поставяне в кадър“, „Замъгляване на фона“ и „Аудио ефекти“.
Представяне на оптимизираната за докосване лента на задачите за устройства „2 в 1“
В тази оптимизирана за докосване лента на задачите има две състояния: свита и разгъната. За да превключите между двете състояния, плъзнете нагоре или надолу в долната част на екрана. Тази функция работи само на устройства, които могат да се използват като таблети и са включени по подразбиране. Ако фирмата ви управлява актуализациите на Windows за вашето устройство, тази функция ще бъде изключена по подразбиране. Администраторите могат да го включат с помощта на новия търговски контрол за непрекъсната иновация.
Подобрена поддръжка за устройства за брайлова азбука и нейните дисплеи
Устройствата за брайлова азбука ще продължат да работят, докато превключвате между „Разказвач“ на Microsoft и екранни четци на трети лица. „Разказвач“ ще промени автоматично драйверите за брайлова азбука. Освен това в изданието се добавя поддръжка за нови дисплеи за брайлова азбука и нови езици за въвеждане, както и изход за брайлова азбука в „Разказвач“. За повече информация вижтеГлава 8: Използване на „Разказвач“ с брайлова азбука.
Подобрения на гласа
Гласовия достъп стана по-гъвкав и поддържа взаимодействие с повече контроли на потребителския интерфейс (ПИ). Например гласът сега взаимодейства с контроли, които съдържат:
-
Имена, които имат числа, например „Щракнете върху 5“.
-
Имена без интервали между тях, например „Щракнете върху обобщена таблица“ или „Щракнете върху обобщена диаграма“.
-
Имена, които имат специални символи, например Bluetooth & устройства („Щракнете върху Bluetooth и устройства“), или Dial–up („Щракнете върху тире за набиране нагоре“).
Освен това гласът поддържа контроли за завъртане, контроли с палец, и разделени бутони. Взаимодействате с тези контроли с помощта на командата „Щракване“ или с числови овърлеи. Можете също да използвате глас, за да превъртате докрай наляво и надясно на страницата. За повече информация относно новите команди за гласов достъп вижте Списък с команди за гласов достъп.
Добавена тамилска клавиатура Anjal за тамилски език
За да добавите тази клавиатура, уверете се, че Тамилски (Сингапур), Тамилски (Малайзия), Тамилски (Шри Ланка) или Тамилски (Индия) се появяват в Настройки > Час и език > Език и регион. Изберете многоточие (...) до езика. Изберете Езикови опции. Добавете Тамил Анджал (QWERTY) към списъка с клавиатури.
Файловият мениджър вече включва раздели
Файловият мениджър сега включва раздели, които да ви помогнат да организирате сесиите на файловия мениджър. На новата начална страница на файловия мениджър можете да закачате важни файлове за бърз и лесен достъп. С помощта на Microsoft OneDrive можете да преглеждате действията на колегите си по вашите споделени файлове. Персонализираните предложения също се предоставят въз основа на вашия акаунт в Microsoft 365.
Копираните елементи имат предложени действия
Тази функция е налична за клиенти в САЩ, Канада и Мексико. Копираните елементи като телефонни номера и дати вече ще имат предложени действия, например обаждане с Teams или Skype, или добавяне на събитие в приложението „Календар“.
Допълнителни функции:
-
Добавено меню за препълване в лентата на задачите: лентата на задачите има меню, което показва всички препълнени приложения на едно място.
-
Споделяне в близост: с използване на тази функция откривайте и споделяйте с повече устройства, включително настолни компютри.
-
Управление на приложения чрез настройките на Windows: сега можете да деинсталирате, поправяте и променяте всички приложения от настройките на Windows вместо от „Контролен панел“.
-
Подобрена среда в полето за търсене: докато въвеждате в полето за търсене, резултатите от търсенето сега се показват в допълнителното поле за търсене. Можете също да промените желаното качество на търсенето за лентата на задачите като отидете в Настройки > Персонализиране > Лента на задачите. За повече информация вижте Персонализиране на търсенето в лентата на задачите на Windows 11.
-
В менюто „Старт“ има „Навременна помощ“: сега можете да използвате Навременна помощ от списъка с приложения на менюто „Старт“, за да получите помощ в случай на проблеми с компютъра.
-
Предоставят се препоръки с подкрепа на ИИ: за устройства, които са присъединени към Azure Active Directory (AAD), Windows вече предоставя във вашето меню „Старт“ препоръчително съдържание с подкрепа на ИИ. Това ви помага да се подготвяте за събрания, да получавате бърз достъп до файлове, по които работите съвместно, и др.
-
Показване на общото място за съхранение: тази актуализация предоставя пълния размер на капацитета за съхранение на всички ваши абонаменти за Microsoft OneDrive и показва общото място за съхранение на страницата „Акаунти“ в приложението „Настройки“.
-
Всички необходими кодови позиции са актуални: работата по спазване на изискванията на GB18030-2022 е завършена. С това вече не можете да въвеждате кодови позиции на знаци, които не се поддържат.
-
Използвайте бутона за копиране, за да копирате кодове за двустепенно удостоверяване (2FA): Предоставя се бутон за копиране, за да се копират кодовете за двустепенно удостоверяване (2FA). Имайте предвид, че тази функция работи само за английски език.
-
Добавен е режим на публичен терминал с множество приложения: тази функция за заключване позволява на администраторите да задават приложенията, които се изпълняват за различни потребители на едно устройство. Режимът на публичен терминал за много приложения е идеален за сценарии, при които много хора използват едно и също устройство. За да научите повече, вижте Настройване на публичен терминал за няколко приложения на Windows 11.
-
Активирано адаптивно управление на яркостта на съдържанието (CABC):CABC е активирано за работа на лаптопи и устройства „2 в 1“. Тази функция затъмнява или осветява областите на даден дисплей въз основа на съдържанието. Можете да регулирате настройката на функциите от Настройки > Система > Дисплей > Яркост и цвят.
-
Добавена е настройка за поверителност на сензора за присъствие: ако имате устройство, което има съвместими сензори за присъствие, сега можете да избирате приложения, които могат да осъществяват достъп до тези сензори. Можете да разрешите това в Настройки > Поверителност и защита > Настройки за присъствие.
-
Преглеждане на файлове под менюто „Старт“ и споделяне на тези файлове: когато задържите показалеца на мишката над някой препоръчан файл под менюто „Старт“, можете да видите визуализацията му и да щракнете с десния бутон, за да го споделите бързо.
-
Скриване на часа и датата в полето с икони на системата: за да включите това, щракнете с десния бутон върху часовника в полето с икони на системата и изберете „Настройка на датата и часа“.
-
Прозорец за споделяне на Windows: изберете иконата на Outlook в секцията „Споделяне чрез“ на прозореца за споделяне на Windows, за да изпратите по имейл файловете си чрез Outlook директно в прозореца за споделяне на Windows. Освен това има поле за търсене. Така че сега можете да търсите контакти в Outlook, за да споделите файл. Прозорецът за споделяне на Windows също така показва 8-10 предложени контакта за бързо споделяне, включително изпращане на файл по имейл до себе си.
-
„Разказвач“ предоставя ефективна работа при четене в Microsoft Excel: "Разказвач" дава приоритет на съобщенията въз основа на това, което ви трябва, за да прегледате работна книга. За да научите повече, вижте Разширена поддръжка на „Разказвач“ в документацията на Excel.
-
Подобрена защита срещу фишинг в Microsoft Defender SmartScreen: помага за защитата на училищните и служебните пароли от фишинг, както и от опасно използване на уеб сайтове и в приложения. Отидете на Управление на приложения и браузъри > Защита, базирана на репутация > Защита от фишинг.
-
Преглед на пароли за Wi-Fi за познатите мрежи в Настройки: отидете в Настройки > Мрежа и интернет > Wi-Fi и „Управление на познатите мрежи“.
-
Използване на превключване на Microsoft 365: можете да влезете и да свържете вашата Windows 365 компютърна функционалност в облака към локалния си работен плот. След това можете да се придвижвате между тях с помощта на познати команди на клавиатурата, щраквания с мишката или жест на бързо плъзгане. За лесен достъп от вашия работен плот можете да добавите Превключване на Windows 365 към изгледа на задачи.
Актуализацията на Windows 10 2022 (Windows 10 версия 22H2) предоставя набор от подобрения в областта на продуктивността и управлението.