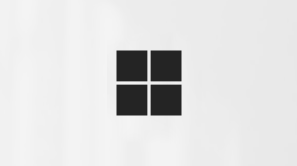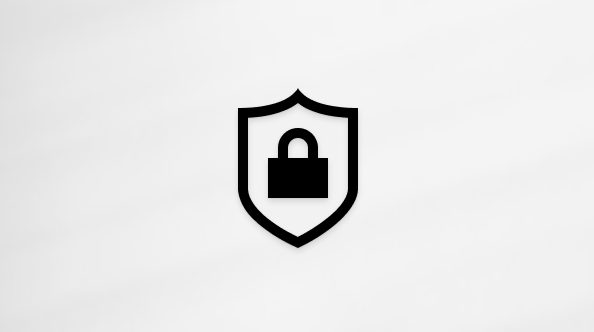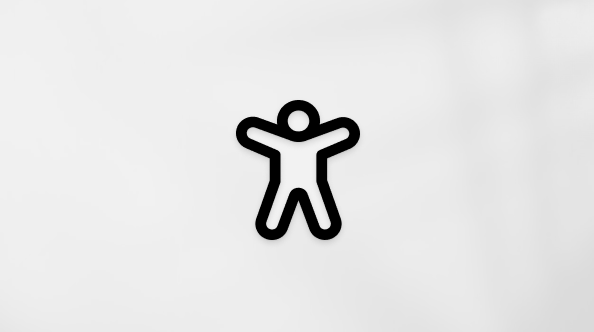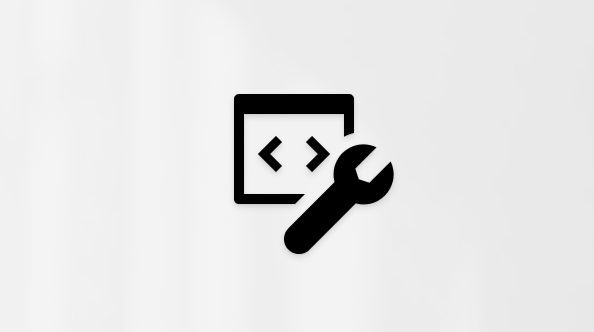Преглед на транскрипция на живо в събрания на Microsoft Teams
По време на събрание на Teams можете да започнете транскрипция на живо, за да запишете всичко, което се казва. Транскрипцията се показва в реално време и включва името и клеймото с дата и час на всеки високоговорител.
В тази статия
Започване на транскрипция на живо
Когато записвате събрание, транскрипцията започва автоматично.
За да започнете само транскрипция на живо:
-
Изберете Още действия ,
-
Изберете Запис и транскрибиране
-
Потвърдете езика, на който всички говорят по време на събранието.
-
Изберете Потвърждаване.
Всички участници виждат известие, че събранието се транскрибира. Участниците могат да изберат да скрият своите самоличности в надписи и транскрипции на събранието.
Неприличните изрази се закриват със звездички.
Промяна на езика на транскрипцията
За да се гарантира точността на транскрипцията, се уверете, че говорим езикът на събранието отразява езика, на който всеки говори.
Ако хората говорят на език, различен от зададения от събранието говорим език, Teams ще открие несъответствието на езика. След това организаторът на събранието, съорганизаторът, инициаторът на транскрипцията или инициаторът на функцията, която е включила транскрипцията, ще бъде подканен да актуализира говоримия език:
-
Изберете Настройки, за да актуализирате ръчно говорим език на събранието.
-
Изберете Да, променете го, за да се актуализира незабавно до открития говорим език на събранието.
Организаторът на събранието, съорганизаторът(ите), транскрипторът или инициаторът на всяка функция, която е включила транскрипцията, имат достъп до говоримия език на събранието по всяко време.
За да промените езика на транскрипцията:
-
Изберете Още действия ,
-
Посочете Запис и транскрибирайте
-
Изберете Показване на транскрипция
-
В екрана за транскрипция изберете Езикови настройки
-
В "Говорим език на събранието" изберете езика, на който говорят хората.
-
Изберете Актуализиране. Транскрипцията сега ще се показва на този език.
Важно: За да могат другите участници да имат достъп до говорим език на събранието, транскрипцията трябва да бъде изключена. Ако има текуща транскрипция, те трябва първо да я изключат или изключат функцията, която е стартирала транскрипцията. След това те трябва ръчно да включат транскрипцията отново.
Имате до 41 различни езикови опции за транскрипция:
Английски (САЩ), английски (Канада), английски (Индия), английски (Обединеното кралство), английски (Австралия), английски (Нова Зеландия), арабски (Арабски емирства), арабски (Саудитска Арабия), китайски (опростен Китай), китайски (традиционен, Хонконг, САР), китайски (традиционен, Тайван), чешки (Чехия), датски (Дания), нидерландски (Белгия), нидерландски (Нидерландия), френски (Канада), френски (Франция), фински (Финландия), немски (Германия), гръцки (Гърция), иврит (Израел), хинди (Индия), унгарски (Унгария), италиански (Италия), Японски (Япония), корейски (Корея), норвежки (Норвегия), полски (Полша), португалски (Бразилия), португалски (Португалия), румънски (Румъния), руски (Русия), словашки (Словакия), испански (Мексико), испански (Испания), шведски (Швеция), тайландски (Тайланд), турски (Турция), украински (Украйна), виетнамски (Виетнам), Уелски (Обединеното кралство)
Важно: Когато промените настройката за говорим език, транскрипцията и езикът на надписите ще се променят за всички.
Преведена на живо транскрипция
Разбирайте се по-добре по време на събрание, като преведете транскрипция на събранието на езика, с който сте наясно най-добре.
Преведената на живо транскрипция е налична като част от Премиална версия на Teams. За достъп до Премиална версия на Teams се обърнете към своя ИТ администратор.
За да започнете преведена на живо транскрипция:
-
Присъединете се към събрание в Teams.
-
Посочете Запис и транскрибирайте
-
Изберете Показване на транскрипция
-
В екрана за транскрипция изберете Езикови настройки
-
Включете превключвателя Превод за .
-
В падащото меню изберете езика, на който искате да се превеждат надписите ви.
Забележка: Предишните преведени транскрипции не се съхраняват. Съхранява се само първоначалният текст. Ако участниците се присъединят към събрание късно, те ще могат само да преглеждат преведения текст от точката, в която са се присъединили към събранието.
Скриване или показване на транскрипция на живо
-
Изберете Още действия ,
-
Посочете Запис и транскрибирайте
-
Изберете Скриване на
Спиране на транскрипцията на живо
Организаторът, съорганизаторите и представящите на събранието могат да спрат и да рестартират транскрипцията по време на събранието.
-
Изберете Още действия ,
-
Посочете Запис и транскрибирайте
-
Изберете Спиране на транскрипцията или Край на записа.
Транскрипцията спира автоматично, когато всички участници напуснат събранието.
Изтегляне на транскрипция
Когато събранието приключи, транскрипцията е налична незабавно в събитието на събранието в календара. По подразбиране организаторите на събрания и съ организаторите могат да го изтеглят като .docx или .vtt файл.
Възможно е също да можете да дадете разрешение на други хора да изтеглят транскрипция в зависимост от правилата, зададени от вашия ИТ администратор.
За да изтеглите транскрипция:
-
Изберете Чат
-
Отваряне на чата на предишното събрание.
-
Изберете "Запомняване".
-
В "Обобщи" изберете стрелката на падащото меню до Изтегляне на
Изтриване на транскрипция
Организаторът и съорганизаторите на събранието могат да изтрият записа.
За да изтриете транскрипция:
-
Изберете Чат
-
Отваряне на чата на предишното събрание.
-
Изберете "Запомняване".
-
Изберете Изтриване на
За да научите повече, вижте Редактиране или изтриване на запис на събрание в Microsoft Teams.
Кой може да стартира, спира, преглежда и изтегля транскрипция?
С Премиална версия на Teams и Copilot организаторите на събрания могат да управляват разрешенията за записване и транскрибиране, когато планират събрания на Teams.
Има три опции кой може да записва и транскрибиране на събрание:
-
Организатори и съ организатори
-
Организатори, съавтори и представящи
-
Никой
За информация относно ролите на организатора и представящия вижте Роли в събрание на Teams.
|
Тип на участника в събранието |
Стартиране и спиране на транскрипцията |
Преглед на транскрипцията в реално време |
Преглед на транскрипцията след събранието |
Изтегляне на транскрипцията след събранието |
|---|---|---|---|---|
|
Организатор |
Да |
Да |
Да |
Да |
|
Лице от същата организация |
Да |
Да |
Да |
Не, но организаторите могат да конфигурират кой може да изтегля на Stream. |
|
Човек от друг клиент |
Не |
Да |
Не |
Не |
|
Анонимен |
Не |
Не |
Не |
Не |
Хора, които се обаждат в събрание, не могат да преглеждат записа.
Забележки:
-
Транскрипции на живо на Teams за събрания със записване и/или транскрипция се съхраняват в OneDrive за бизнеса на организатора на събранието. Записът ще бъде достъпен чрез чата на събранието и раздела "Обобщи " в Teams, докато организаторът на събранието не изтрие записа.
-
Ако използвате Cloud Video Interop (CVI), за да се присъедините към събрания на Teams, се свържете със своя доставчик на CVI, за да се уверите, че вашите CVI участници ще получат известието за транскрипция, когато започне транскрибирането.
Важно: Microsoft си запазва правото да ограничава транскрипцията и услугите за превод с разумно предизвестие, за да ограничи прекомерното използване и/или измами, и да поддържа производителността на услугата. Тези услуги включват надписи на живо, субтитри и функционалността за транскрипция, налични в продуктите на Office 365, като Microsoft Teams, PowerPoint, Stream и други.
По време на събрание на Teams можете да започнете транскрипция на живо, която улавя всичко, което се казва. Текстът се показва до видеото или аудиото на събранието в реално време, включително името и клеймото с дата и час на говорещия.
Стартиране/спиране на транскрипцията
-
За да започнете транскрипцията, докоснете Още действия
-
За да спрете транскрипцията, докоснете Още действия
Достъп до транскрипцията
След като събранието приключи, можете да прегледате записа му в хронологията на чата на събранието.
За достъп до записа:
-
Докоснете Чат
-
Докоснете предишен чат на събрание.
-
Намерете съобщението Събранието завърши и докоснете Транскрипция по-долу.
Забележка: Мобилното приложение Teams в момента поддържа преглеждане на текстовата транскрипция след края на събранието. Транскрипцията на живо е налична само в Teams за десктоп.