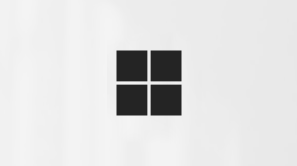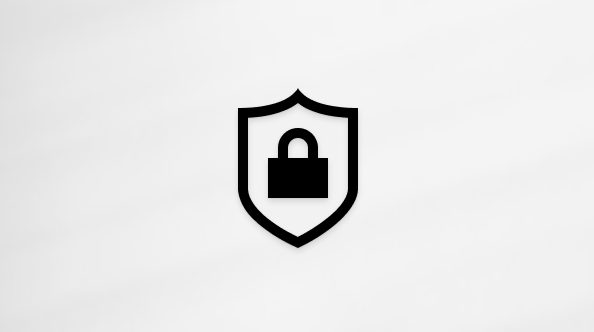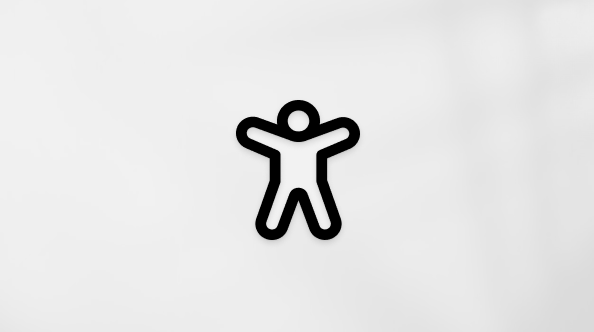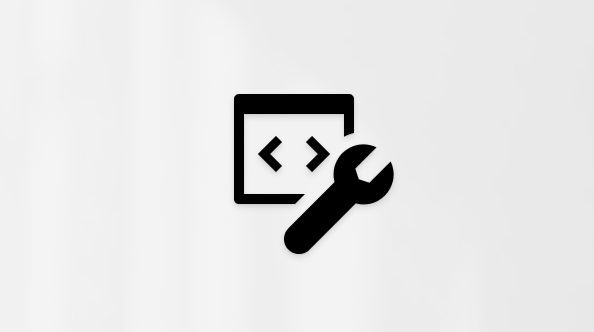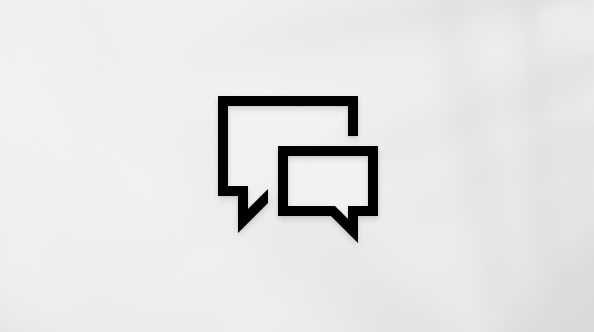Клавишни комбинации в OneNote
Applies To
OneNote за Microsoft 365 OneNote за Microsoft 365 за Mac OneNote за уеб OneNote 2024 OneNote 2024 за Mac OneNote 2021 OneNote 2021 for Mac OneNote за Windows 10 OneNote 2016 OneNote Microsoft365.com My Office за iPhoneМного потребители считат, че използването на външна клавиатура с клавишни комбинации за OneNote им помага да работят по-ефикасно. За потребителите, които страдат от зрителни нарушения или имат проблем с подвижността, използването на клавишните комбинации може да е по-лесно от използването на сензорния екран и съществена алтернатива на използването на мишка.
Забележки:
-
Клавишните комбинации в тази тема се отнасят за американската подредба на клавиатурата. Клавишите за други подредби може да не съответстват точно на клавишите на американската клавиатура.
-
Знакът плюс (+) в клавишна комбинация означава, че трябва да натиснете няколко клавиша едновременно.
-
Знакът запетая (,) в пряк път означава, че трябва да натискате няколко клавиша подред.
В тази статия са изредени клавишните комбинации за OneNote за Windows десктоп.
Забележки:
-
За информация относно разликите между версиите на приложението отидете на Каква е разликата между версиите на OneNote?
-
За да намерите бързо клавишна комбинация в тази статия, можете да използвате „Търсене“. Натиснете Ctrl+F и след това въведете думите за търсене.
В тази тема
Често използвани клавишни комбинации
|
За да направите това |
Натиснете |
|---|---|
|
Отворете нов прозорец на OneNote. |
Ctrl+M |
|
Създаване на бърза бележка. |
Ctrl+Shift+M или Alt+клавиш с емблемата на Windows+N |
|
Закачване на прозореца на OneNote. |
CTRL+ALT+D |
|
Отменя предишното действие. |
Ctrl+Z |
|
Връщане на предишното действие, ако е възможно. |
Ctrl+Y |
|
Избиране на всички елементи на текущата страница. |
Ctrl+A За да разширите селекцията, натиснете отново Ctrl+A. |
|
Изрязване на избрания текст или елемент. |
Ctrl+X |
|
Копиране на избрания текст или елемент в клипборда. |
Ctrl+C |
|
Поставяне на съдържанието на клипборда. |
Ctrl+V |
|
Преместване в началото на реда. |
Home |
|
Преместване в края на реда. |
End |
|
Преместване с една дума наляво. |
Ctrl+стрелка наляво |
|
Преместване с една дума надясно. |
Ctrl+стрелка надясно |
|
Изтриване на един знак отляво. |
Назад |
|
Изтриване на един знак отдясно. |
Delete |
|
Изтриване на една дума отляво. |
Ctrl+Backspace |
|
Изтриване на една дума отдясно. |
Ctrl+Delete |
|
Вмъкване на нов ред без започване на нов абзац. |
Shift+Enter |
|
Проверка на правописа. |
F7 |
|
Отваряне на синонимния речник за текущо избраната дума. |
Shift+F7 |
|
Показване на контекстното меню за текущо фокусирания обект. |
Shift+F10 или клавиш от менюто на Windows |
|
Извършване на действието, предложено в информационната лента , когато тя се показва в горния край на страницата. |
Ctrl+Shift+W |
|
Възпроизвеждане на избрания аудиозапис. |
Ctrl+Alt+P |
|
Спиране на възпроизвеждането на аудиозапис. |
Ctrl+Alt+S |
|
Пропускане на текущия аудиозапис назад с 10 секунди. |
Ctrl+Alt+Y |
|
Прескачане на текущия аудиозапис напред с 10 секунди. |
Ctrl+Alt+U |
Форматиране на бележки
|
За да направите това |
Натиснете |
|---|---|
|
Осветяване на избрания текст. |
Ctrl + Alt + H |
|
Вмъкване на хипервръзка. |
Ctrl + K |
|
Копиране на форматирането на избрания текст (Копиране на формати). |
Ctrl+Shift+C |
|
Поставяне на форматирането в избрания текст (Копиране на формати). |
Ctrl+Shift+V |
|
Отваряне на хипервръзка. |
Enter when on the hyperlink text |
|
Прилагане или премахване на получерно форматиране. |
Ctrl+B |
|
Прилагане или премахване на форматиране с курсив. |
Ctrl+I |
|
Прилагане или премахване на форматиране с подчертаване. |
Ctrl+U |
|
Прилагане или премахване на форматиране със зачеркване. |
Ctrl+тире (-) |
|
Прилагане или премахване на форматиране на горен индекс. |
Ctrl+Shift+знак за равенство ( = ) |
|
Прилагане или премахване на форматиране с долен индекс. |
Ctrl+знак за равенство (=) |
|
Прилагане или премахване на форматиране на списък с водещи символи. |
Ctrl+точка (.) |
|
Прилагане или премахване на форматиране на номериран списък. |
Ctrl+наклонена черта (/) |
|
Прилагане на стил Заглавие 1 към текущата бележка. |
Ctrl+Alt+1 |
|
Прилагане на стил Заглавие 2 към текущата бележка. |
Ctrl+Alt+2 |
|
Прилагане на стил Заглавие 3 към текущата бележка. |
Ctrl+Alt+3 |
|
Прилагане на стил Заглавие 4 към текущата бележка. |
Ctrl+Alt+4 |
|
Прилагане на стил Заглавие 5 към текущата бележка. |
Ctrl+Alt+5 |
|
Прилагане на стил Заглавие 6 към текущата бележка. |
Ctrl+Alt+6 |
|
Изчистване на всички форматирания, приложени към избрания текст. (Приложете нормален стил.) |
Ctrl+Shift+N |
|
Увеличаване на отстъпа на абзаца. |
Alt+Shift+стрелка надясно или клавиша Tab, когато сте в началото на реда |
|
Намаляване на отстъпа на абзаца. |
Alt+Shift+стрелка наляво или Shift+Tab, когато сте в началото на реда |
|
Подравняване на абзаца отляво. |
Ctrl+L |
|
Подравняване на абзаца отдясно. |
Ctrl+R |
|
Увеличаване на размера на шрифта в избрания текст. |
Ctrl+Shift+дясна ъглова скоба (>) |
|
Намаляване на размера на шрифта в избрания текст. |
Ctrl+Shift+лява ъглова скоба (<) |
|
Показване или скриване на линийките на текущата страница. |
Ctrl+Shift+R |
Вмъкване на елементи на страница
|
За да направите това |
Натиснете |
|---|---|
|
Добавяне на документ или файл на текущата страница. |
Alt+N, F |
|
Добавяне на документ или файл като разпечатка на текущата страница. |
Alt+N, O |
|
Показване или скриване на разпечатки на документи на текущата страница, когато е активиран режимът на повишена четливост на Windows 10 или една от темите за контраст на Windows 11. |
Alt+Shift+P |
|
Вмъкване на картина от файл. |
Alt+N, P |
|
Поставете стикер. |
Alt+N, S |
|
Вмъкване на изрезка от екран. Забележка: Иконата на OneNote трябва да е активна в областта за уведомяване на Windows лентата на задачите. |
Клавиш с емблемата на Windows+Shift+S и след това Ctrl+V |
|
Вмъкване на текущата дата. |
Alt+Shift+D |
|
Вмъкване на текущата дата и час. |
Alt+Shift+F |
|
Вмъкване на текущия час. |
Alt+Shift+T |
|
Вмъкване на нов ред. |
Shift+Enter |
|
Започване на математическо уравнение или преобразуване на избран текст в математическо уравнение. |
Alt+знак за равенство ( = ) |
Работа с таблици
|
За да направите това |
Натиснете |
|---|---|
|
Създайте таблица. |
Клавиш Tab след въвеждане на нов ред с текст |
|
Създаване на друга колона в таблица с един ред. |
Клавиш Tab |
|
Създаване на друг ред, когато курсорът е в крайната клетка на таблица. |
Enter Забележка: Натиснете клавиша Enter отново, за да завършите създаването на таблицата. |
|
Вмъкнете ред под текущия ред. |
Ctrl+Enter, когато сте в клетка от таблица |
|
Създаване на друг абзац в същата клетка в таблица. |
Alt+Enter |
|
Създаване на колона отдясно на текущата колона в таблица. |
Ctrl+Alt+R |
|
Създаване на колона отляво на текущата колона в таблица. |
Ctrl+Alt+E |
|
Създаване на ред над текущия в таблица. |
Въведете, когато курсорът е в началото на произволен ред, с изключение на първия ред |
|
Създаване на нова клетка или ред. |
Клавиш Tab, когато сте в последната клетка на таблицата |
|
Изтриване на текущия празен ред в таблица. |
Delete, then Delete отново, когато курсорът е в началото на реда |
Избор на текст и обекти
|
За да направите това |
Натиснете |
|---|---|
|
Избиране на всички елементи на текущата страница. |
Ctrl+A За да разширите селекцията, натиснете отново Ctrl+A. |
|
Избиране до края на реда от текущото местоположение на курсора. |
Shift+End |
|
Избиране на целия ред. |
Shift+стрелка надолу, когато курсорът е в началото на реда |
|
Преход към заглавието на страницата и избирането му. |
Ctrl+Shift+T |
|
Отмяна на избирането на структурата или страницата. |
Esc |
|
Преместване на избраните абзаци нагоре. |
Alt+Shift+стрелка нагоре |
|
Преместване на избраните абзаци надолу. |
Alt+Shift+стрелка надолу |
|
Увеличаване на отстъпа на абзаца. |
Alt+Shift+стрелка наляво |
|
Намаляване на отстъпа на абзаца. |
Alt+Shift+стрелка надясно |
|
Избор на текущия абзац и неговите подчинени абзаци. |
Ctrl+Shift+тире (-) |
|
Изтриване на избраната бележка или обект. |
Delete |
|
Преместване в началото на реда. |
Home |
|
Преместване в края на реда. |
End |
|
Връщане в последната посетена страница. |
Alt+стрелка наляво |
|
Преминаване на следващата посетена страница. |
Alt+стрелка надясно |
Бележки с етикети
|
За да направите това |
Натиснете |
|---|---|
|
Прилагане, избиране или изчистване на етикет Задача . |
Ctrl+1 |
|
Прилагане или изчистване на етикет Важно . |
Ctrl+2 |
|
Прилагане или изчистване на етикет Въпрос . |
Ctrl+3 |
|
Прилагане или изчистване на етикет Запомни за по-късно . |
Ctrl+4 |
|
Прилагане или изчистване на етикет Дефиниция . |
Ctrl+5 |
|
Прилагане или изчистване на етикет Осветяване . |
Ctrl+6 |
|
Прилагане или изчистване на етикет Контакт . |
Ctrl+7 |
|
Прилагане или изчистване на етикет Адрес . |
Ctrl+8 |
|
Приложете или изчистете етикета Телефонен номер . |
Ctrl+9 |
|
Премахване на всички избрани етикети на бележки. |
Ctrl+0 |
Използване на структури
|
За да направите това |
Натиснете |
|---|---|
|
Свиване на избраната структура до ниво 1. |
Alt+Shift+1 |
|
Разгъване на структура до ниво 2. |
Alt+Shift+2 |
|
Разгъване на структура до ниво 3. |
Alt+Shift+3 |
|
Разгъване на структура до ниво 4. |
Alt+Shift+4 |
|
Разгъване на структура до ниво 5. |
Alt+Shift+5 |
|
Разгъване на структура до ниво 6. |
Alt+Shift+6 |
|
Разгъване на структура до ниво 7. |
Alt+Shift+7 |
|
Разгъване на структура до ниво 8. |
Alt+Shift+8 |
|
Разгъване на структура до ниво 9. |
Alt+Shift+9 |
|
Разгъване на всички нива на структура. |
Alt+Shift+0 |
|
Разгъване на избраното заглавие. |
Alt+Shift+знак за равенство ( = ) |
|
Свиване на избраното заглавие. |
Alt+Shift+тире (-) |
|
Увеличаване на отстъпа с едно ниво. |
Клавиш Tab |
|
Намаляване на отстъпа с едно ниво. |
Shift+Tab |
|
Разгъване на избраната свита структура. |
Alt+Shift+знак плюс (+) |
|
Свиване на избрана, разгъната структура. |
Alt+Shift+знак минус (-) |
Задаване на езикови настройки
Забележка: За да промените посоката на писане за вашите бележки, трябва първо да разрешите един или повече езици с писане от дясно наляво в Задаване на предпочитанията за езика на Office. За инструкции отидете на Добавяне на език за редактиране или авториране или задайте предпочитанията за език в Office.
|
За да направите това |
Натиснете |
|---|---|
|
Задаване на посока на писане "отляво надясно". |
Ctrl+ляв клавиш Shift |
|
Задаване на посока на писане "отдясно наляво". |
Ctrl+десен клавиш Shift |
|
Увеличаване на отстъпа с едно ниво в текст "отдясно наляво". |
Клавиш Tab |
|
Намаляване на отстъпа с едно ниво в текст "от дясно наляво". |
Shift+Tab |
Работа със страници
|
За да направите това |
Натиснете |
|---|---|
|
Разрешаване или забраняване на изгледа на цяла страница. |
F11 |
|
Отворете нов прозорец на OneNote. |
Ctrl+M |
|
Създаване на бърза бележка. |
Ctrl+Shift+M |
|
Разгъване или свиване на група страници в навигационния екран със страници. |
Ctrl+Shift+звездичка (*) |
|
Печат на текущата страница. |
Ctrl+P |
|
Добавяне на нова страница в края на избраната секция. |
Ctrl+N |
|
Увеличаване на ширината на навигационния екран на страницата. |
Ctrl+Shift+лява скоба ([) |
|
Намаляване на ширината на навигационния екран на страницата. |
Ctrl+Shift+дясна скоба (]) |
|
Намаляване на нивото на отстъпа на текущата страница в навигационния екран на страницата. |
Ctrl+Alt+лява скоба ([) |
|
Увеличаване на нивото на отстъпа на текущата страница в навигационния екран на страницата. |
Ctrl+Alt+дясна скоба (]) |
|
Създаване на нова подстраница под текущата страница. |
Ctrl+Shift+Alt+N |
|
Избор на всички елементи. |
Ctrl + A За да разширите селекцията, натиснете отново Ctrl+A. |
|
Избиране на текущата страница. |
Ctrl+Shift+A Ако избраната страница е част от група, натиснете Ctrl+A, за да изберете всички страници в групата. |
|
Преместване на избраната страница нагоре в навигационния екран на страницата. |
Alt+Shift+стрелка нагоре |
|
Преместване на избраната страница надолу в навигационния екран на страницата. |
Alt+Shift+стрелка надолу |
|
Преминаване към заглавието на страницата. |
Ctrl + Shift + T |
|
Преминаване на първата страница в текущия видим набор от страници в навигационния екран със страници. |
Alt+Page Up |
|
Отиване на последната страница в текущия видим набор от страници в навигационния екран със страници. |
Alt+Page Down |
|
Превъртане нагоре в текущата страница. |
Page Up |
|
Превъртане надолу в текущата страница. |
Page Down |
|
Превъртане до началото на текущата страница. |
Ctrl+Home |
|
Превъртане до дъното на текущата страница. |
Ctrl+End |
|
Преминаване на следващия абзац. |
Ctrl+стрелка надолу |
|
Преминаване на предишния абзац. |
Ctrl+стрелка нагоре |
|
Преместване на курсора нагоре в текущата страница или разширяване на страницата нагоре. |
Ctrl+Alt+клавиш със стрелка нагоре |
|
Преместете курсора надолу на текущата страница или разгънете страницата надолу. |
Ctrl+Alt+клавиш със стрелка надолу |
|
Преместете курсора наляво на текущата страница или разгънете страницата наляво. |
Ctrl+Alt+клавиш със стрелка наляво |
|
Преместете курсора надясно на текущата страница или разгънете страницата надясно. |
Ctrl+Alt+клавиш със стрелка надясно |
|
Преминаване към следващия контейнер на бележка. |
Alt+клавиш със стрелка надолу |
|
Преминаване в началото на реда. |
Home |
|
Преминаване в края на реда. |
End |
|
Отиване на предишната посетена страница. |
Alt+стрелка наляво |
|
Отиване на следващата посетена страница, ако е възможно. |
Alt+стрелка надясно |
|
Увеличаване. |
Alt+Ctrl+знак плюс (+) на цифровата клавиатура или Alt+Ctrl+Shift+знак плюс (+) |
|
Намаляване. |
Alt+Ctrl+знак минус (-) на цифровата клавиатура или Alt+Ctrl+Shift+тире (-) |
|
Синхронизиране на бележника. Забележка: Докато OneNote се изпълнява, вашите бележки се записват автоматично всеки път, когато ги промените. Не е необходимо да записвате бележките ръчно. |
Ctrl+S |
Работа с бележници и секции
|
За да направите това |
Натиснете |
|---|---|
|
Отворете OneNote. |
Клавиш с емблемата на Windows+Shift+N |
|
Отваряне на бележник. |
Ctrl+O |
|
Отваряне на секция. |
Ctrl+Alt+Shift+O |
|
Създаване на нова секция. |
Ctrl+T |
|
Преминаване на следващата секция. |
Ctrl+Tab |
|
Преминаване на предишната секция. |
Ctrl+Shift+Tab |
|
Преминаване на следващата страница в секцията. |
Ctrl+Page down |
|
Преминаване на предишната страница в секцията. |
Ctrl+Page up |
|
Преминаване на първата страница в секцията. |
Alt+Home |
|
Преминаване на последната страница в секцията. |
Alt+End |
|
Преминаване на първата страница в текущия видим набор от раздели на страници. |
Alt+Page Up |
|
Преминаване на последната страница за текущия видим набор от раздели на страници. |
Alt+Page Down |
|
Преместване или копиране на текущата страница. |
Ctrl+Alt+M |
|
Поставяне на фокуса в текущия раздел на страница. |
Ctrl+Alt+G |
|
Избор на текущия раздел на страница. |
Ctrl+Shift+A |
|
Поставяне на фокуса в текущия раздел на секция. |
Ctrl+Shift+G |
|
Преместване на текущата секция. |
(Хоризонтален табулатор) Ctrl+Shift+G и стрелка наляво/надясно, след което Shift+F10 (Вертикален табулатор) Ctrl+Shift+G, след това стрелка нагоре/надолу и след това Shift+F10 |
|
Преминаване към друг бележник в навигационната лента. |
Ctrl+G, използвайте стрелка надолу или нагоре, за да навигирате в секциите, или използвайте клавиша Tab, за да изберете друг бележник, след което натиснете Enter |
Търсене в бележки
|
За да направите това |
Натиснете |
|---|---|
|
Преминете към полето Търсене , за да търсите във всички бележници. |
Ctrl+E |
|
Докато се търсят всички бележници, се визуализира следващият резултат. |
Клавиш със стрелка надолу |
|
Докато се извършва търсене във всички бележници, отиване на избрания резултат и прекратяване на търсенето. |
Enter |
|
Промяна на обхвата на търсене. |
Ctrl+E, клавиш Tab, интервал |
|
Отваряне на екрана Резултати от търсенето . |
ALT+O след търсене |
|
Търсене в текущата страница. |
Ctrl+F |
|
Докато се търси в текущата страница, преминаване към следващия резултат. |
Enter F3 |
|
Докато се търси в текущата страница, преминаване към предишния резултат. |
Shift+F3 |
|
Изключете търсенето и се върнете към страницата. |
Esc |
Споделяне на бележки
|
За да направите това |
Натиснете |
|---|---|
|
Изпращане на избраните страници в имейл съобщение. |
Ctrl+Shift+E |
|
Създаване на задача заOutlook"Днес " от избраната бележка. |
Ctrl+Shift+1 |
|
Създаване на задача " Утре "Outlook от избраната бележка. |
Ctrl+Shift+2 |
|
Създаване на задача заOutlook тази седмица от избраната бележка. |
Ctrl+Shift+3 |
|
Създаване на задачаOutlookследващата седмица от избраната бележка. |
Ctrl+Shift+4 |
|
Създаване на задача без дата Outlook от избраната бележка. |
Ctrl+Shift+5 |
|
Отваряне на избраната задача за Outlook. |
Ctrl+Shift+K |
|
Маркиране на избраната Outlook задача като завършена. |
Ctrl+Shift+9 |
|
Изтриване на избраната задача за Outlook. |
Ctrl+Shift+0 |
|
Синхронизиране на промените в текущия споделен бележник. |
Shift+F9 |
|
Синхронизиране на промените във всички споделени бележници. |
F9 |
|
Маркиране на текущата страница като непрочетена. |
Ctrl+Q |
Защита на бележки
|
За да направите това |
Натиснете |
|---|---|
|
Заключване на всички защитени чрез парола секции. |
Ctrl+Alt+L |
Вж. също
Използване на екранен четец за преглеждане и навигиране в OneNote
В тази статия са изредени клавишните комбинации за OneNote за Windows 10.
Забележка: За да намерите бързо клавишна комбинация в тази статия, можете да използвате „Търсене“. Натиснете Ctrl+F и след това въведете думите за търсене.
В тази тема
Често използвани клавишни комбинации
В тази таблица са изредени най-често използваните клавишни комбинации в OneNote за Windows 10.
|
За да направите това |
Натиснете |
|---|---|
|
Поставяне на фокуса върху текущата секция. |
Ctrl+Shift+G |
|
Отваряне на контекстното меню. |
Shift+F10 или клавиш от менюто на Windows |
|
Добавяне на нова страница в края на избраната секция. |
Ctrl+N |
|
Отваряне на бележник. |
Ctrl+O |
|
Превключване към друг бележник в навигационната лента. |
Ctrl+G, стрелка надолу или нагоре, за да изберете друг бележник, и след това Enter |
|
Създаване на нова секция. |
Ctrl+T |
|
Създаване на нова подстраница под текущата страница. |
Ctrl+Alt+Shift+N |
|
Разрешаване или забраняване на изгледа на цяла страница. |
F11 |
|
Поставяне на фокуса в текущия раздел на страница. |
Ctrl+Alt+G |
|
Преместване или копиране на текущата страница. |
Ctrl+Alt+M |
|
Избиране на текущата страница. |
Ctrl+Shift+A |
|
Прескачане до и избиране на заглавието на страницата. |
Ctrl + Shift + T |
|
Отворете поле за търсене, за да търсите във всички отворени в момента бележници. |
Ctrl+E |
Въвеждане и редактиране на бележки
|
За да направите това |
Натиснете |
|---|---|
|
Отворете нов прозорец на OneNote. |
Ctrl+M |
|
Отмяна на последното действие. |
Ctrl+Z |
|
Повтаряне на последното действие. |
Ctrl+Y |
|
Избиране на всички елементи на текущата страница. |
Ctrl+A За да разширите селекцията, натиснете отново Ctrl+A. |
|
Изрязване на избрания текст или елемент в клипборда. |
Ctrl+X |
|
Копиране на избрания текст или елемент в клипборда. |
Ctrl+C |
|
Поставяне на съдържанието на клипборда. |
Ctrl+V |
|
Преместване в началото на реда. |
Home |
|
Преместване в края на реда. |
End |
|
Преместване с една дума наляво. |
Ctrl+стрелка наляво |
|
Преместване с една дума надясно. |
Ctrl+стрелка надясно |
|
Изтриване на един знак отляво. |
Назад |
|
Изтриване на един знак отдясно. |
Delete |
|
Изтриване на една дума отляво. |
Ctrl+Backspace |
|
Изтриване на една дума отдясно. |
Ctrl+Delete |
|
Вмъкване на нов ред без започване на нов абзац. |
Shift+Enter |
|
Отваряне на контекстното меню за обекта на фокус. |
Shift+F10 или клавиш от менюто на Windows |
|
Извършете действието, предложено в информационната лента , ако тя се показва в горния край на страницата. |
Ctrl+Shift+W |
|
Вмъкнете името на автора и клеймото с час на последна промяна. |
Ctrl+Shift+M |
Форматиране на бележки
|
За да направите това |
Натиснете |
|---|---|
|
Осветяване на избрания текст. |
Ctrl+Shift+H или Ctrl+Alt+H |
|
Вмъкване на хипервръзка. |
Ctrl + K |
|
Копиране на форматирането на избрания текст (Копиране на формати). |
Ctrl+Shift+C |
|
Поставяне на форматирането в избрания текст (Копиране на формати). |
Ctrl+Shift+V |
|
Отваряне на хипервръзка. |
Enter when on the hyperlink text |
|
Прилагане или премахване на получерно форматиране. |
Ctrl+B |
|
Прилагане или премахване на форматиране с курсив. |
Ctrl+I |
|
Прилагане или премахване на форматиране с подчертаване. |
Ctrl+U |
|
Прилагане или премахване на форматиране със зачеркване. |
Ctrl+тире (-) |
|
Прилагане или премахване на форматиране на горен индекс. |
Ctrl+Shift+знак за равенство ( = ) |
|
Прилагане или премахване на форматиране с долен индекс. |
Ctrl+знак за равенство (=) |
|
Прилагане или премахване на форматиране на списък с водещи символи. |
Ctrl+точка (.) |
|
Прилагане или премахване на форматиране на номериран списък. |
Ctrl+наклонена черта (/) |
|
Прилагане на стил Заглавие 1 към текущата бележка. |
Ctrl+Alt+1 |
|
Прилагане на стил Заглавие 2 към текущата бележка. |
Ctrl+Alt+2 |
|
Прилагане на стил Заглавие 3 към текущата бележка. |
Ctrl+Alt+3 |
|
Прилагане на стил Заглавие 4 към текущата бележка. |
Ctrl+Alt+4 |
|
Прилагане на стил Заглавие 5 към текущата бележка. |
Ctrl+Alt+5 |
|
Прилагане на стил Заглавие 6 към текущата бележка. |
Ctrl+Alt+6 |
|
Изчистване на всички форматирания, приложени към избрания текст. (Приложете нормален стил.) |
Ctrl+Shift+N |
|
Увеличаване на отстъпа на абзаца. |
Alt+Shift+стрелка надясно или клавиша Tab, когато сте в началото на реда |
|
Намаляване на отстъпа на абзаца. |
Alt+Shift+стрелка наляво или Shift+Tab, когато сте в началото на реда |
|
Дясно подравняване на избрания абзац. |
Ctrl+R |
|
Ляво подравняване на избрания абзац. |
Ctrl+L |
|
Увеличаване на размера на шрифта в избрания текст. |
Ctrl+Shift+дясна ъглова скоба (>) |
|
Намаляване на размера на шрифта в избрания текст. |
Ctrl+Shift+лява ъглова скоба (<) |
|
Показване или скриване на линийките на текущата страница. |
Ctrl+Shift+R |
Добавяне на елементи към страница
|
За да направите това |
Натиснете |
|---|---|
|
Копиране на изрязване на екрана в клипборда (изисква актуализацията на Windows 10 за творци). |
Клавиш с емблемата на Windows+S |
|
Вмъкване на текущата дата. |
Alt+Shift+D |
|
Вмъкване на текущата дата и час. |
Alt+Shift+F |
|
Вмъкване на текущия час. |
Alt+Shift+T |
|
Вмъкване на нов ред. |
Shift+Enter |
|
Започване на математическо уравнение или конвертиране на избрания текст в математическо уравнение. |
Alt+знак за равенство ( = ) |
Работа с таблици
|
За да направите това |
Натиснете |
|---|---|
|
Създайте таблица. |
Клавиш Tab след въвеждане на нов ред с текст |
|
Създаване на друга колона в таблица с един ред. |
Клавиш Tab |
|
Създаване на друг ред, когато курсорът е в крайната клетка на таблица. |
Enter Забележка: Натиснете клавиша Enter отново, за да завършите създаването на таблицата. |
|
Вмъкнете ред под текущия ред. |
Ctrl+Enter, когато сте в клетка от таблица |
|
Създаване на друг абзац в същата клетка в таблица. |
Alt+Enter |
|
Създаване на колона отдясно на текущата колона в таблица. |
Ctrl+Alt+R |
|
Създаване на ред над текущия в таблица. |
Въведете, когато курсорът е в началото на произволен ред, с изключение на първия ред |
|
Създаване на нова клетка или ред. |
Клавиш Tab, когато сте в последната клетка на таблицата |
|
Изтриване на текущия празен ред в таблица. |
Delete, then Delete отново, когато курсорът е в началото на реда |
Избиране на бележки и обекти
|
За да направите това |
Натиснете |
|---|---|
|
Избиране на всички елементи на текущата страница. |
Ctrl+A За да разширите селекцията, натиснете отново Ctrl+A. |
|
Избиране до края на реда. |
Shift+End |
|
Прескачане до и избиране на заглавието на страницата. |
Ctrl + Shift + T |
|
Отмяна на структурата или избора на страница. |
Esc |
|
Преместване на текущите или избраните абзаци нагоре. |
Alt+Shift+стрелка нагоре |
|
Преместване на текущите или избраните абзаци надолу. |
Alt+Shift+стрелка надолу |
|
Увеличаване на отстъпа на абзаца. |
Alt+Shift+стрелка надясно |
|
Намаляване на отстъпа на абзаца. |
Alt+Shift+стрелка наляво |
|
Избор на текущия абзац и неговите подчинени абзаци. |
Ctrl+Shift+тире (-) |
|
Изтриване на избраната бележка или обект. |
Delete |
|
Преместване в началото на реда. |
Home |
|
Преместване в края на реда. |
End |
|
Преминаване към предишната посетена страница. |
Alt+стрелка наляво |
|
Преминаване към следващата посетена страница, ако е възможно. |
Alt+стрелка надясно |
|
Създаване на нов аудиозапис. |
Ctrl + Alt + A |
|
Възпроизвеждане на избрания аудиозапис. |
Ctrl+Alt+P |
|
Спиране на възпроизвеждането на аудиозапис. |
Ctrl+Alt+S |
|
Пропускане на текущия аудиозапис назад с 10 секунди. |
Ctrl+Alt+Y |
|
Пропускане на текущия аудиозапис назад с 5 минути. |
Ctrl+Alt+T |
|
Прескачане на текущия аудиозапис напред с 10 секунди. |
Ctrl+Alt+U |
|
Прескачане на текущия аудиозапис напред с 5 минути. |
Ctrl+Alt+I |
Бележки с етикети
|
За да направите това |
Натиснете |
|---|---|
|
Прилагане, избиране или изчистване на етикет Задача . |
Ctrl+1 |
|
Прилагане или изчистване на етикет Важно . |
Ctrl+2 |
|
Прилагане или изчистване на етикет Въпрос . |
Ctrl+3 |
|
Прилагане или изчистване на етикет Запомни за по-късно . |
Ctrl+4 |
|
Прилагане или изчистване на етикет Дефиниция . |
Ctrl+5 |
|
Премахване на всички етикети за бележки от избраните бележки. |
Ctrl+0 |
Използване на структури
|
За да направите това |
Натиснете |
|---|---|
|
Показване през ниво 1. |
Alt+Shift+1 |
|
Разгъване до ниво 2. |
Alt+Shift+2 |
|
Разгъване до ниво 3. |
Alt+Shift+3 |
|
Разгъване до ниво 4. |
Alt+Shift+4 |
|
Разгъване до ниво 5. |
Alt+Shift+5 |
|
Разгъване до ниво 6. |
Alt+Shift+6 |
|
Разгъване до ниво 7. |
Alt+Shift+7 |
|
Разгъване до ниво 8. |
Alt+Shift+8 |
|
Разгъване до ниво 9. |
Alt+Shift+9 |
|
Разгъване на всички нива. |
Alt+Shift+0 |
|
Увеличаване на отстъпа с едно ниво. |
Клавиш Tab |
|
Намаляване на отстъпа с едно ниво. |
Shift+Tab |
|
Разгъване на свита структура. |
Alt+Shift+знак плюс (+) |
|
Свиване на разгъната структура. |
Alt+Shift+знак минус (–) |
Задаване на езикови настройки
Забележка: За да промените посоката на писане за вашите бележки, трябва първо да разрешите един или повече езици с писане от дясно наляво в Задаване на предпочитанията за езика на Office. За инструкции отидете на Добавяне на език за редактиране или авториране или задайте предпочитанията за език в Office.
|
За да направите това |
Натиснете |
|---|---|
|
Задаване на посоката на писане от ляво надясно. |
Ctrl+ляв клавиш Shift |
|
Задаване на посоката на писане "от дясно наляво". |
Ctrl+десен клавиш Shift |
|
Увеличаване на отстъпа с едно ниво в текст "отдясно наляво". |
Клавиш Tab |
|
Намаляване на отстъпа с едно ниво в текст "от дясно наляво". |
Shift+Tab |
Работа със страници
|
За да направите това |
Натиснете |
|---|---|
|
Разрешаване или забраняване на изгледа на цяла страница. |
F11 |
|
Отворете нов прозорец на OneNote. |
Ctrl+M |
|
Разгъване или свиване на избраната група страници. |
Ctrl+Shift+звездичка (*) |
|
Отворете екрана Програма за проверка на достъпността и проверете за проблеми с достъпността. |
Ctrl+Shift+F |
|
Печат на текущата страница. |
Ctrl+P |
|
Добавяне на нова страница в края на избраната секция. |
Ctrl+N |
|
Създаване на нова страница на същото ниво, под текущата страница. |
Ctrl+Alt+N |
|
Създаване на нова подстраница под текущата страница. |
Ctrl+Alt+Shift+N |
|
Избор на всички елементи. |
Ctrl + A За да разширите селекцията, натиснете отново Ctrl+A. |
|
Избиране на текущата страница. |
Ctrl + Alt + G |
|
Преместване на избраната страница нагоре. |
Alt+Shift+стрелка нагоре |
|
Преместване на избраната страница надолу. |
Alt+Shift+стрелка надолу |
|
Преместване на курсора до заглавието на страницата. |
Ctrl + Shift + T |
|
Превъртане нагоре на текущата страница. |
Page Up |
|
Превъртете надолу в текущата страница. |
Page Down |
|
Превъртане до началото на текущата страница. |
Ctrl+Home |
|
Превъртане до дъното на текущата страница. |
Ctrl+End |
|
Преминаване на следващия абзац. |
Ctrl+стрелка надолу |
|
Преминаване на предишния абзац. |
Ctrl+стрелка нагоре |
|
Преминаване към следващия контейнер на бележка. |
Alt+клавиш със стрелка надолу |
|
Преминаване в началото на реда. |
Home |
|
Преминаване в края на реда. |
End |
|
Връщане към последната посетена страница. |
Alt+стрелка наляво |
|
Преминаване към следващата посетена страница. |
Alt+стрелка надясно |
|
Маркиране на текущата страница като прочетена или непрочетена. |
Ctrl + W |
|
Увеличаване. |
Ctrl+Alt+знак плюс (+) на цифровата клавиатура или Ctrl+Alt+Shift+знак плюс (+) |
|
Намаляване. |
Ctrl+Alt+знак минус (–) на цифровата клавиатура или Ctrl+Alt+Shift+тире (-) |
|
Синхронизиране на бележника. Забележка: Докато OneNote се изпълнява, вашите бележки се записват автоматично всеки път, когато ги промените. Не е необходимо да записвате бележките ръчно. |
Ctrl+S |
Работа с бележници и секции
|
За да направите това |
Натиснете |
|---|---|
|
Отваряне на бележник. |
Ctrl+O |
|
Създаване на нова секция. |
Ctrl+T |
|
Преминаване на следващата секция. |
Ctrl+Tab |
|
Преминаване на предишната секция. |
Ctrl+Shift+Tab |
|
Преминаване на следващата страница в секцията. |
Ctrl+Page down |
|
Преминаване на предишната страница в секцията. |
Ctrl+Page up |
|
Преминаване на първата страница в секцията. |
Alt+Home |
|
Преминаване на последната страница в секцията. |
Alt+End |
|
Преместване или копиране на текущата страница. |
Ctrl+Alt+M |
|
Поставяне на фокуса в текущия раздел на страница. |
Ctrl+Alt+G |
|
Поставяне на фокуса в текущия раздел на секция. |
Ctrl+Shift+G |
|
Превключване към друг бележник в навигационната лента. |
Ctrl+G, стрелка надолу или нагоре, за да изберете друг бележник, и след това Enter |
|
Отваряне на контекстното меню за текущата секция. |
Ctrl+Shift+G и след това Shift+F10 или клавиш от менюто на Windows |
Търсене на бележки
|
За да направите това |
Натиснете |
|---|---|
|
Отворете поле за търсене, за да търсите във всички отворени в момента бележници. |
Ctrl+E |
|
Отваряне на поле за търсене за търсене в текущата страница. |
Ctrl+F |
|
Докато се търсят всички бележници, се визуализира следващият резултат. |
Клавиш със стрелка надолу |
|
Докато се търсят всички бележници, отиване на избрания резултат. |
Enter |
|
Промяна на обхвата на търсене. |
Ctrl+E, клавиш Tab два пъти, след което стрелка надолу |
|
Изключете търсенето и се върнете към страницата. |
Esc |
Защита на бележки
|
За да направите това |
Натиснете |
|---|---|
|
Заключване на всички защитени чрез парола секции. |
Ctrl+Alt+L |
Вж. също
Използване на екранен четец за преглеждане и навигиране в OneNote
В тази статия са изредени клавишните комбинации за OneNote за уеб.
Забележки:
-
Ако използвате "Разказвач" с Windows 10 Fall Creators Update, трябва да изключите режима на преглед, за да редактирате документи, електронни таблици или презентации с Microsoft 365 за уеб. За повече информация вижте Изключване на виртуалния режим или режима на преглед в екранни четци в Windows 10 Fall Creators Update.
-
За да намерите бързо клавишна комбинация в тази статия, можете да използвате „Търсене“. Натиснете Ctrl+F и след това въведете думите за търсене.
-
Когато използвате OneNote за уеб, ви препоръчваме да използвате Microsoft Edge като уеб браузър. Тъй като OneNote за уеб се изпълнява в уеб браузъра, клавишните комбинации са различни от тези в настолната програма. За влизане и излизане от командите например се използва Ctrl+F6 вместо F6. Освен това, често срещаните клавишни комбинации, като F1 (Помощ) и Ctrl+O (Отвори), важат за уеб браузъра, но не и за OneNote за уеб.
В тази тема
Придвижване из лентата и екраните в режим на преглед
|
За да направите това |
Натиснете |
|---|---|
|
Преминете от навигацията в бележника към полетата на браузъра. |
Shift+F6 |
|
Придвижване между командите на лентата. |
Клавиш Tab |
|
Изпълнение на текущо избраната команда на лентата. |
Enter |
|
Превъртане нагоре или надолу на страница. |
Page Up или Page Down |
|
Страница напред в бележника |
Ctrl+Page down |
|
Страница назад в бележника. |
Ctrl+Page up |
|
Преминаване на първата страница в секция. |
Alt+Page Up |
|
Преминаване на последната страница в секция. |
Alt+Page Down |
|
Разширяване на избраната секция. |
Enter, когато сте в секцията |
|
Показване на клавишите за достъп (командите на лентата) на класическата лента, когато използвате "Разказвач". |
Alt+точка (.) |
Навигация в лентата и екраните в режим на редактиране
|
За да направите това |
Натиснете |
|---|---|
|
Отваряне на определена страница. |
Ctrl+F6, докато фокусът не се премести върху навигационната лента с избран текущ бележник, след което натискайте клавиша Tab, докато фокусът не се премести върху навигационния екран със страници, след което използвайте стрелка надолу или нагоре, за да поставите фокуса върху различни страници, и след това Enter, за да изберете страница |
|
Активиране на друг раздел на лентата. |
Ctrl+F6, докато не стигнете до реда с раздели на лентата, а след това клавиша със стрелка надясно или наляво, за да се придвижвате между разделите на лентата. Фокусираната лента се показва автоматично. |
|
Придвижване между командите на лентата. |
Клавиш Tab, за да преместите фокуса от реда с раздели на лентата към лентата, след което клавиша със стрелка надясно или наляво, когато сте на лентата |
|
Активиране на избраната команда на лентата. |
Enter |
|
Преминаване на първата страница в секция. |
Alt+Page Up |
|
Преминаване на последната страница в секция. |
Alt+Page Down |
|
Преместване на текущата страница нагоре или надолу. |
Alt+Shift+клавиш със стрелка нагоре или надолу |
Навигиране в страниците
|
За да направите това |
Натиснете |
|---|---|
|
Преместване на курсора от областта за заглавие в тялото на страницата. |
Клавиш Tab или Enter |
|
Преместване курсора една дума надясно. |
Ctrl+стрелка надясно |
|
Преместване на курсора една дума наляво. |
Ctrl+стрелка наляво |
|
Преместване на курсора с един абзац нагоре. |
Ctrl+стрелка нагоре |
|
Преместване на курсора с един абзац надолу. |
Ctrl+стрелка надолу |
|
Преместване на курсора в началото на реда. |
Начало |
|
Преместване на курсора в края на реда. |
End |
|
Преместване на курсора в началото на структурата на страницата. |
Ctrl+Home |
|
Преместване на курсора в края на структурата на страницата. |
Ctrl+End |
|
Преместване на курсора в областта за заглавие. |
Page up или Ctrl+A и след това tab, докато заглавието не бъде избрано |
Избор на текст и графика
|
За да направите това |
Натиснете |
|---|---|
|
Избиране на текст. |
Shift+клавиши със стрелки |
|
Избиране на думата отдясно. |
Ctrl+Shift+клавиша със стрелка надясно |
|
Избиране на думата отляво. |
Ctrl+Shift+клавиша със стрелка наляво |
|
Избиране от текущата позиция до началото на абзаца. |
Shift+Home |
|
Избиране от текущата позиция до края на абзаца. |
Shift+End |
|
Избиране от текущата позиция до началото на структурата. |
Shift+Ctrl+Home |
|
Избор от текущата позиция до края на структурата. |
Shift+Ctrl+End |
|
Разширяване на избора. |
Ctrl+A, за да разширите селекцията до целия абзац, структура и страница. |
Редактиране на съдържание
|
За да направите това |
Натиснете |
|---|---|
|
Изрязване на избраното съдържание в клипборда. |
Ctrl+X |
|
Копиране на избраното съдържание в клипборда. |
Ctrl+C |
|
Поставяне на съдържанието на клипборда. |
Ctrl+V |
|
Вмъкване на хипервръзка. |
Ctrl + K |
|
Отменя предишното действие. |
Ctrl+Z |
|
Връщане на предишното действие, ако е възможно. |
Ctrl+Y |
|
Преминаване към следващата сгрешена дума. |
Alt+F7 |
|
Създаване на нова структура. |
Ctrl+Shift+F |
|
Преминаване от една структура към друга. |
Ctrl+A и след това клавиша Tab |
|
Синхронизиране на бележника. Забележка: Докато OneNote за уеб се изпълнява, вашите бележки се записват автоматично винаги, когато ги промените. Не е необходимо да записвате бележките ръчно. |
Ctrl+S |
Работа с таблици
|
За да направите това |
Натиснете |
|---|---|
|
Създайте таблица. |
Клавиш Tab след въвеждане на нов ред с текст |
|
Създаване на нова клетка. |
Клавиш Tab, когато сте в последната клетка на таблицата |
|
Вмъкнете ред под текущия ред. |
Ctrl+Enter, когато сте в клетка от таблица |
Форматиране на текст
Забележка: Когато е избрана клетка, колона или ред, подравняването се отнася до съдържанието на избраните клетки. Когато е избрана таблица, подравняването се прилага към таблицата, но не влияе върху подравняването в клетките.
|
За да направите това |
Натиснете |
|---|---|
|
Прилагане на получерно форматиране. |
Ctrl+B |
|
Прилагане на форматиране с курсив. |
Ctrl+I |
|
Прилагане на форматиране с подчертаване. |
Ctrl+U |
|
Създаване на списък с водещи символи. |
Ctrl+точка (.) |
|
Създаване на номериран списък. |
Ctrl+наклонена черта (/) или Ctrl+Shift+O |
|
Подравняване на абзаца отляво. |
Ctrl+L |
|
Подравняване на абзаца отдясно. |
Ctrl+R |
|
Увеличаване на отстъпа на абзаца. |
Alt+Shift+стрелка надясно |
|
Намаляване на отстъпа на абзаца. |
Alt+Shift+стрелка наляво |
Бележки с етикети
|
За да направите това |
Натиснете |
|---|---|
|
Прилагане, избиране или изчистване на етикет Задача . |
Ctrl+1 |
|
Прилагане или изчистване на етикет Важно . |
Ctrl+2 |
|
Прилагане или изчистване на етикет Въпрос . |
Ctrl+3 |
|
Прилагане или изчистване на етикет Запомни за по-късно . |
Ctrl+4 |
|
Прилагане или изчистване на етикет Дефиниция . |
Ctrl+5 |
|
Прилагане или изчистване на етикет Осветяване . |
Ctrl+6 |
|
Прилагане или изчистване на етикет Контакт . |
Ctrl+7 |
|
Прилагане или изчистване на етикет Адрес . |
Ctrl+8 |
|
Приложете или изчистете етикета Телефонен номер . |
Ctrl+9 |
Вж. също
Използване на екранен четец за преглеждане и навигиране в OneNote
Техническа поддръжка за клиенти с увреждания
Microsoft иска да осигури възможно най-добрата среда за работа за всички свои клиенти. Ако имате увреждане или имате въпроси, свързани с достъпността, се обърнете към Центъра за отговори за хора с увреждания на Microsoft за техническа помощ. Екипът за поддръжка от Центъра за отговори за хора с увреждания е обучен в използването на много популярни технологии за хора с увреждания и може да предложи помощ с английски, испански, френски и американски език на знаците. Отидете в сайта на центъра за отговори за хора с увреждания на Microsoft, за да намерите данните за връзка за вашия регион.
Ако сте потребител от държавна организация или фирма, обърнете се към корпоративния център за отговори за хора с увреждания.