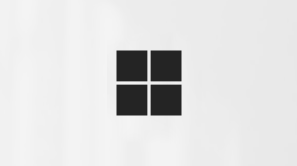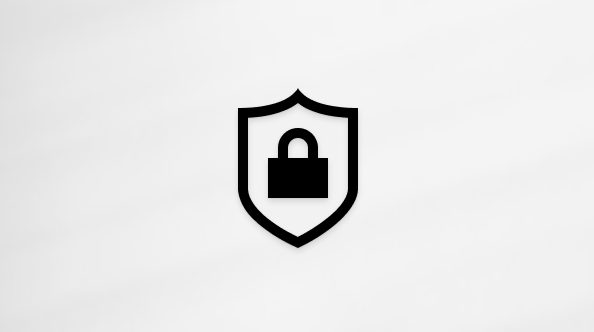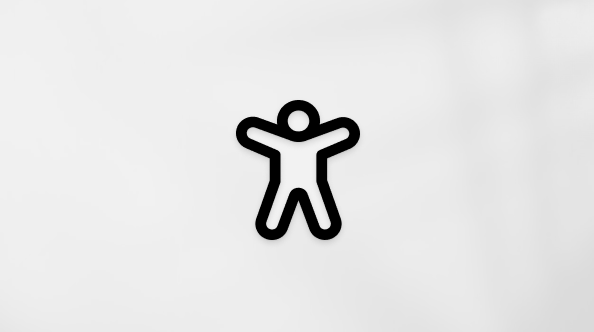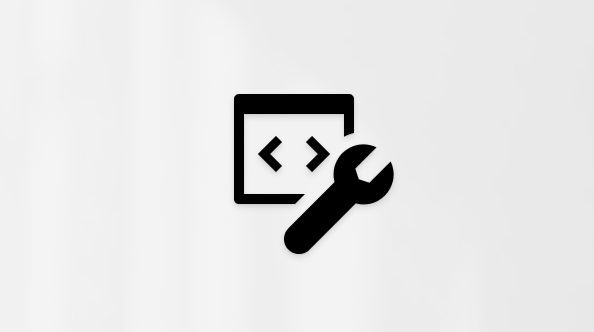Използване на надписи на живо в събрания на Microsoft Teams
В тази статия
Настройване на преведени на живо надписи
Надписи на живо в Teams
Teams може да открива това, което се казва в събрание, и да представя надписи в реално време. Ако използвате настолното приложение за Windows или Mac, има няколко опции за персонализиране на надписи.
Забележка: Хора може да избере да не се идентифицира в надписите. За подробности вижте Скриване на самоличността ви в надписи и транскрипции на събрания.
Забележка: Teams не записва надписи. Ако искате транскрипция на събранието, включете транскрипцията. Ще можете да изтеглите записа след събранието.
Има няколко начина да получавате надписи на живо в Teams:
-
От вградените субтитри, предоставени от Teams
-
От надпис за превод в реално време (CART) на Communication Access. За да научите как да използвате надписи в CART в Microsoft Teams събрание, вижте Използване на надписи по CART в събрание на Microsoft Teams (генерирани от човека надписи).
Настройки за надписи на живо
Teams разполага с вградени скрити надписи, които можете да включите от контролите на събранието.
Включване и изключване на надписи
-
За да използвате надписи на живо в събрание, отидете на контролите на събранието в горната част на екрана и изберете Още действия
-
За да спрете да използвате надписи на живо, отидете в контролите на събранието и изберете Още действия
Промяна на говоримия език
Задайте говорим език на събранието на езика, на който хората говорят за по-точни надписи.
Ако хората говорят на език, различен от зададения от събранието говорим език, Teams ще открие несъответствието на езика. След това организаторът на събранието, съорганизаторът, инициаторът на транскрипцията или инициаторът на функцията, която е включила транскрипцията, ще бъде подканен да актуализира говоримия език:
-
Изберете Настройки, за да актуализирате ръчно говорим език на събранието.
-
Изберете Да, променете го, за да се актуализира незабавно до открития говорим език на събранието.
Организаторът на събранието, съорганизаторът(ите), транскрипторът или инициаторът на всяка функция, която е включила транскрипцията, имат достъп до говоримия език на събранието по всяко време.
За достъп до настройките за говорим език на събранието:
-
Вдясно от надписите изберете Настройки за надписи
-
В падащото меню Говорим език на събранието изберете езика, на който всички говорят, от падащото меню.
-
Изберете Актуализиране , за да промените.
Важно: За да могат другите участници да имат достъп до говорим език на събранието, транскрипцията трябва да бъде изключена. Ако има текуща транскрипция, те трябва първо да я изключат или изключат функцията, която е стартирала транскрипцията. След това те трябва ръчно да включат транскрипцията отново.
Настройване на преведени на живо надписи в събитие
В кметствата и събитията на живо организаторите предварително определят на кои езици участниците могат да виждат надписи на живо. Организаторите могат да изберат шест езика или десет, ако имат Premium, от над 50 различни езика.
За да настроите преведени на живо надписи в събитие:
-
Отворете събитието в календара на Teams.
-
В По-подробно изберете Опции за събрание
-
In Engagement
-
Изберете Приложи.
Участниците могат да виждат преведени на живо надписи само на един от предварително избрания от вас език.
Използване на преведени на живо надписи
По подразбиране надписите на живо се показват на езика, използван по време на събранието или събитието. Преведените на живо надписи позволяват на потребителите да виждат надписи, преведени на езика, на който им е най-удобно.
Забележка: Преведените на живо надписи в събрания са налични само като част от Премиална версия на Teams – лиценз за добавка, който предоставя допълнителни функции, за да направят събранията в Teams по-персонализирани, интелигентни и защитени. За да получите достъп до премиалната версия на Teams, се обърнете към своя ИТ администратор.
За да използвате преведени на живо надписи:
-
Включете надписите на живо в събранието.
-
Вдясно от надписите изберете Настройки за надписи
-
Уверете се, че говори езикът на събранието е правилен.
-
Включете превключвателя Превод за .
-
В падащото меню изберете езика, на който искате да се превеждат надписите ви.
Персонализиране на надписи
Ако използвате настолното приложение на Windows или Mac, можете да персонализирате размера и цвета на шрифта, да увеличите броя на показваните редове и да промените позиционирането на надписите в прозореца на събранието.
-
Отдясно на надписите изберете Настройки за надписи
-
Изберете цвета, позицията и стила, в които искате да виждате надписите си.
Важно: Microsoft си запазва правото да ограничава или поставя ограничения относно използването на Speaker Coach с разумна предизвестие, за да ограничи прекомерното използване и/или измами и да поддържа оптимална производителност на услугата.
Поддържани езици:
Английски (САЩ), английски (Канада), английски (Индия), английски (Обединеното кралство), английски (Австралия), английски (Нова Зеландия), арабски (Арабски емирства), арабски (Саудитска Арабия), китайски (опростен Китай), китайски (традиционен, Хонконг, САР), китайски (традиционен, Тайван), чешки (Чехия), датски (Дания), нидерландски (Белгия), нидерландски (Нидерландия), френски (Канада), френски (Франция), фински (Финландия), немски (Германия), гръцки (Гърция), иврит (Израел), хинди (Индия), унгарски (Унгария), италиански (Италия), Японски (Япония), корейски (Корея), норвежки (Норвегия), полски (Полша), португалски (Бразилия), португалски (Португалия), румънски (Румъния), руски (Русия), словашки (Словакия), испански (Мексико), испански (Испания), шведски (Швеция), тайландски (Тайланд), турски (Турция), украински (Украйна), виетнамски (Виетнам), Уелски (Уелс)
Поддържани езици за превод:
Арабски, опростен китайски, традиционен китайски, чешки, датски, нидерландски, английски, фински, френски, френски (Канада), немски, гръцки, иврит, хинди, унгарски, италиански, японски, корейски, норвежки, полски, португалски (Бразилия), португалски (Португалия), румънски, руски, словашки, испански, шведски, тайландски, турски, украински, виетнамски
Извлечете максимума от вашите надписи
За да сте сигурни, че вашите надписи на живо са възможно най-точни, изпробвайте тези най-добри практики:
-
Говорете ясно, бавно и директно в микрофона. С нарастването на разстоянието от микрофона, надписите може да станат по-малко точни.
-
Избягвайте местоположения с фонов шум.
-
Избягвайте да говорите едновременно няколко души.
-
Използвайте оборудване, сертифицирано от Teams с най-високо качество, налично за вас.
Забележка: Неприличните изрази се закриват със звездички.
Често задавани въпроси
Къде Teams обработва данните, които използва, за да предоставя надписи на живо?
Ние обработваме данните в географския регион, където е базирана вашата организация.
Какви данни използва Teams, за да създаде надписите?
Технологичната услуга на Microsoft за автоматично разпознаване на говор (ASR), която генерира надписи на събрания в Teams, може да използва темата, поканата, имената на участниците, прикачените файлове и последните имейли на участниците, за да подобри точността на надписите.
Как Teams превежда надписите на живо?
Използваме технологията microsoft Speech Translation, поддържана от когнитивните услуги на Azure, за превод на надписи на живо.
Кой има достъп до тези данни?
Никой. Microsoft ASR не включва човешка намеса и никой няма достъп до аудиото на събранието или друга информация за събранието по всяко време.
Teams съхранява ли някакви данни за надписите?
Не. Данните за надписите се изтриват окончателно, след като събранието приключи.
Ако не искам Teams да обработва тези данни, с които да започне, мога ли да ги предотвратя?
Да. Просто не включвайте надписи на живо. Вашият администратор може също да забрани функцията изцяло. Отидете тукза повече информация как да направите това.
Важно: Microsoft си запазва правото да ограничава транскрипцията и услугите за превод с разумно предизвестие, за да ограничи прекомерното използване и/или измами, и да поддържа производителността на услугата. Тези услуги включват надписи на живо, субтитри и функционалността за транскрипция, налични в продуктите на Office 365, като Microsoft Teams, PowerPoint, Stream и други.
Екипите могат да откриват това, което се казва в събрание или групов разговор, и да представят надписи в реално време.
Забележка: Надписите все още не са налични в правителствените облаци в мобилното приложение Teams.
Включване и изключване на надписи
-
В контролите на събранието изберете Още опции
Забележка: Teams не записва надписи.
-
Изберете Още опции
Извлечете максимума от вашите надписи
За най-точните надписи, които са възможни, опитайте да следвате тези най-добри практики:
-
Говорете ясно, бавно и директно в микрофона. С нарастването на разстоянието от микрофона, надписите може да станат по-малко точни.
-
Избягвайте местоположения с фонов шум.
-
Избягвайте да говорите едновременно няколко души.
Забележки:
-
Неприличните изрази се закриват със звездички.
-
Екипите могат да използват темата, поканата, имената на участниците и прикачените файлове на събранието, за да подобрят точността на надписите.