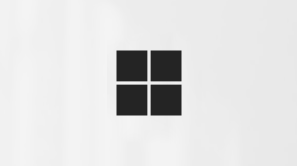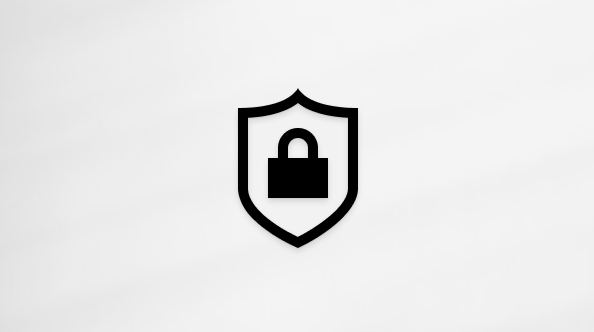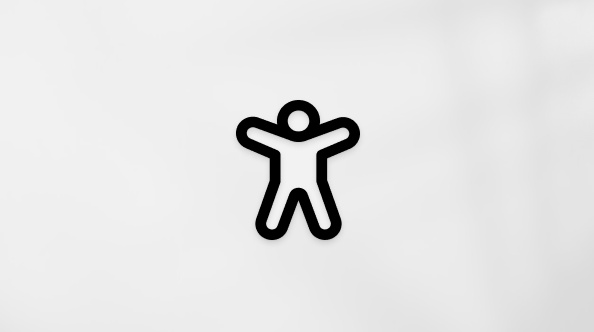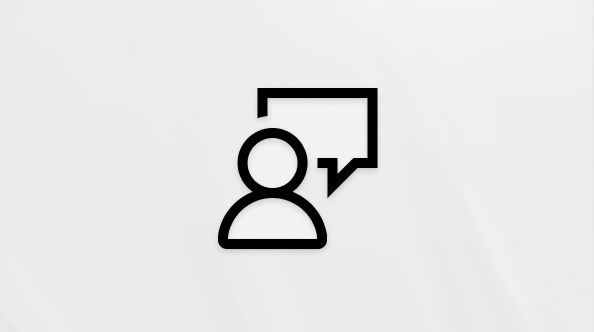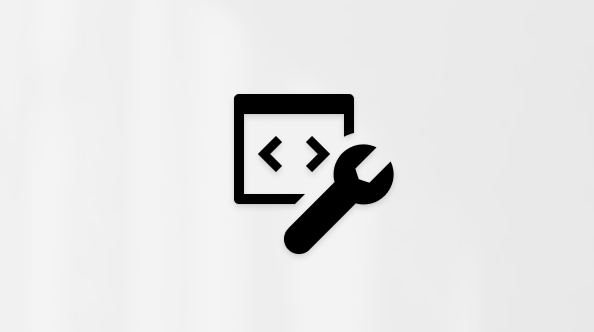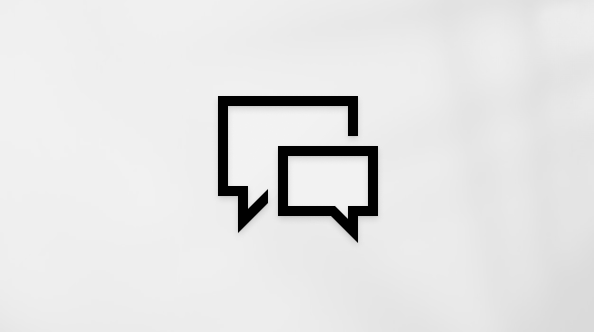صياغة رسالة بريد إلكتروني باستخدام Copilot في Outlook
Applies To
Outlook لـ Microsoft 365 Outlook لـ Microsoft 365 لـ Mac Outlook على الويب Microsoft365.com My Office for iPhone Outlook الجديد لنظام التشغيل Windows Outlook for Android Outlook لـ iOS
هام: يدعم Copilot في Outlook حسابات العمل أو المؤسسة التعليمية فقط، وحسابات Microsoft باستخدام عناوين البريد الإلكتروني outlook.com hotmail.com live.com msn.com في الوقت الحالي. يمكن لحسابات البريد الإلكتروني من موفري البريد الإلكتروني التابعين لجهة خارجية مثل Gmail وYahoo وiCloud استخدام Outlook ولكن لن تتمكن من الوصول إلى ميزات Copilot.
إذا لم تتمكن من الوصول إلى Copilot في Outlook ، فتحقق من مسؤول تكنولوجيا المعلومات.
هام: في إصداري Outlook الجديد والويب من Outlook، لا يدعم المسودة مع Copilot الرسائل التي جرى إنشاؤها بتنسيق نص عادي. لإنشاء رسائل بتنسيق HTML بدلاً من النص العادي، انتقل إلى الإعدادات > البريد > الإنشاء والرد. حدد HTML من القائمة المنسدلة.
-
في Outlook الجديد ، حدد Home > New mail.
-
لبدء رسالة جديدة، حدد أيقونة Copilot
-
في مربع Copilot ، اكتب المطالبة — أو حدد إحدى المطالبات المقترحة واحررها من القائمة المنسدلة.
-
عند الانتهاء، حدد السهم Generate. يقومCopilot بصياغة رسالة لك.
-
راجع الرسالة. إذا لم يكن الأمر كما تريد، فعليك تنفيذ أحد الإجراءات التالية:
-
اختر أحد الخيارات في القائمة المنسدلة لتعديل الطول أو النغمة أو جرب نفس المطالبة مرة أخرى.
-
أدخل مطالبة جديدة وحدد السهم Generate مرة أخرى.
-
-
عندما تكون راضيا عن النتيجة، حدد الاحتفاظ بها.
-
حرر المسودة حسب الحاجة، ثم حدد إرسال.
تلميح: من خلال تحديد نص في رسالة بريد إلكتروني، والنقر فوق الزر Copilot، وتحديد أحد الخيارات المتوفرة، يمكنك استخدام Copilot لتعديل التحديد.
ملاحظة: إذا لم تتمكن من الوصول إلى Copilot في Outlook ، فتحقق من مسؤول تكنولوجيا المعلومات.
-
فيOutlook الكلاسيكية ، حدد Home > New Email.
-
حدد Copilot الأيقونة
-
حدد مسودة مع Copilot من القائمة المنسدلة.
-
في مربع Copilot، اكتب مطالبتك. على سبيل المثال، "أخبر الفريق أننا قررنا استخدام الألواح الطينية والمضي قدما حتى نلبي الموعد النهائي".
-
حدد إنشاء. Copilot سيضع رسالة لك في المسودة.
-
راجع الرسالة. إذا لم يكن الأمر كما تريد، فعليك تنفيذ أحد الإجراءات التالية:
-
لإنشاء شيء مختلف قليلا، حدد ضبط
-
لتحرير المطالبة، حدد النص الأزرق للمطالبة واكتب محتوى جديدا، ثم حدد إنشاء.
-
للبدء من جديد، حدد إعادة إنشاء.
-
-
بمجرد رضاك عن النتيجة، حدد الاحتفاظ.
-
حرر المسودة حسب الحاجة، ثم حدد إرسال.
ملاحظة: يتوفر Copilot في Outlook فقط في أحدث إصدار من Outlook for Mac. Outlook القديم غير مدعوم. راجع Outlook for Mac.
-
في Outlook for Mac ، حدد رسالة جديدة.
-
لبدء رسالة جديدة، حدد أيقونة Copilot
-
حدد مسودة مع Copilot من القائمة المنسدلة.
-
في مربع Copilot، اكتب مطالبتك. على سبيل المثال، "شكرا لمساعدتك. أتطلع لرؤيتك الأسبوع المقبل!"
-
عند الانتهاء، حدد إنشاء. Copilot سيضع رسالة لك في المسودة.
-
راجع الرسالة. إذا لم يكن الأمر كما تريد، فاختر إعادة إنشاء مسودة وسينشئ Copilot إصداراً جديداً.
-
لتغيير نغمة الإخراج وطوله:
-
حدد محايد لمشاهدة قائمة الخيارات.
-
حدد القصير لتغيير طول الخط.
-
-
للبدء من جديد، بوسعك تغيير المطالبة وحدد إنشاء مرة أخرى.
-
عندما تكون راضيا، حدد إدراج.
-
حرر المسودة حسب الحاجة، ثم حدد إرسال.
تلميح: من خلال تحديد نص في رسالة بريد إلكتروني، والنقر فوق الزر Copilot، وتحديد أحد الخيارات المتوفرة، يمكنك استخدام Copilot لتعديل التحديد.
ملاحظة: تعمل الصور المقدمة أدناه كأمثلة لنظام التشغيل iOS، ولكن الإرشادات قابلة للتطبيق على كل من أجهزة iOS وAndroid.
-
في تطبيق Outlook لنظام التشغيل iOS أو Outlook لنظام التشغيل Android ، حدد بريد جديد.
-
لإنشاء رسالة جديدة، اضغط على أيقونة Copilot
تلميح: يسمح لك التدريب بواسطة Copilot بتحسين رسالتك الخاصة باستخدام اقتراحات قائمة على تكنولوجيا الذكاء الصناعي. أدخل 100 حرف على الأقل لتمكين Copilot لتقديم ملاحظات ذات صلة.
-
إذا حددت إنشاء مسودة مع Copilot، فاكتب المطالبة في المربع. على سبيل المثال، "أخبر الفريق أننا سنمضي قدماً في خطة التسويق الحالية للوفاء بالموعد النهائي للمشروع الخاص بنا."
-
اضغط على السهم. سينشئ Copilot رسالة لك لمراجعتها. يمكنك بعد ذلك تحديد خيارات لضبط النغمة والطول وفقاً لتفضيلاتك.
-
اختر الاحتفاظ بها إذا كان الأمر مرضياً أو تجاهل للبدء من جديد أو إعادة الإنشاء لإصدار جديد تماماً. لمزيد من التخصيص، يمكنك أيضاً تحرير النص أو إدخال الإرشادات المخصصة مباشرة في مربع المطالبة وتحديد إنشاء لمسودة محدّثة. كرر هذه العملية حتى تصبح راضياً عن النتيجة ثم اضغط على الاحتفاظ بها عند الانتهاء.
-
قم بتحرير المسودة بشكل أكبر إذا لزم الأمر أو اضغط على إرسال لإرسال رسالتك.
لاستخدام ميزة التدريب، قم بإنشاء رسالة تحتوي على 100 حرف على الأقل وحدد التدريب بواسطة Copilot في شريط الأدوات. سيراجع Copilot النص ويقدم اقتراحات لتنقيح رسالتك وتحسينها للاتصال الواضح والفعال.
تلميح: من خلال تحديد نص في رسالة بريد إلكتروني، والنقر فوق الزر Copilot، وتحديد أحد الخيارات المتوفرة، يمكنك استخدام Copilot لتعديل التحديد.
تحرير النص الموجود
ملاحظة: تتوفر هذه الميزة حاليا على جميع إصدارات Outlook باستثناء Outlook الكلاسيكية . سيصل قريبا إلىOutlook الكلاسيكي.
إذا كنت تريد أن يساعدك Copilot في بعض النصوص التي كتبتها بالفعل في رسالة بريد إلكتروني، فما عليك سوى تحديد هذا النص، ثم حدد أيقونة Copilot بجوار النص المحدد.
تعرّف على المزيد
تلخيص مؤشر ترابط البريد الإلكتروني باستخدام Copilot في Outlook
التدريب عبر البريد الإلكتروني باستخدام Copilot في Outlook