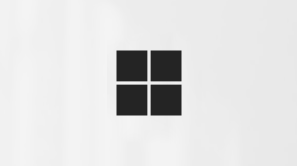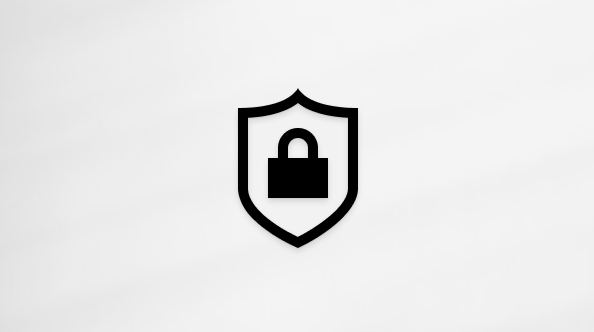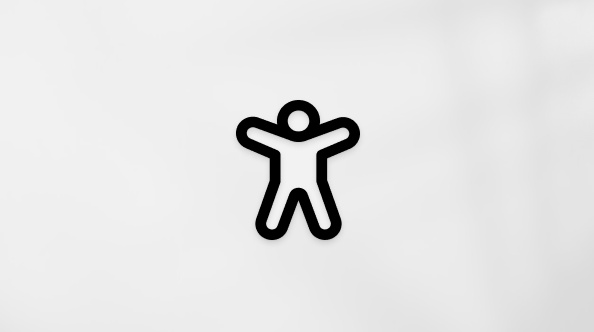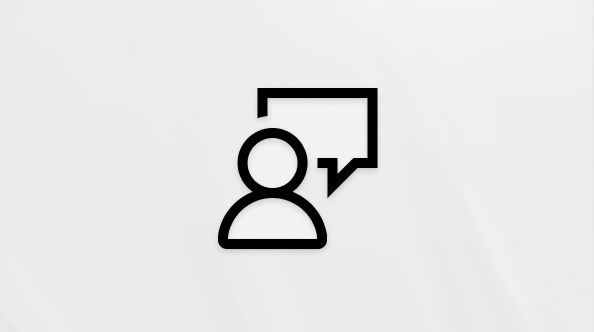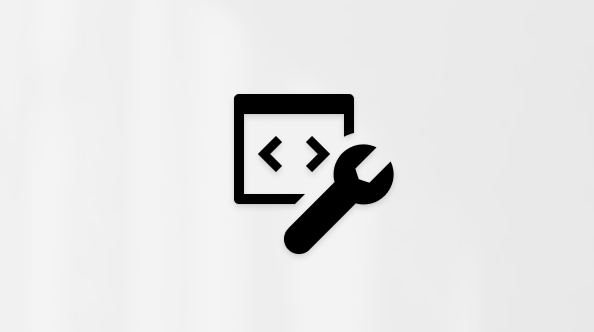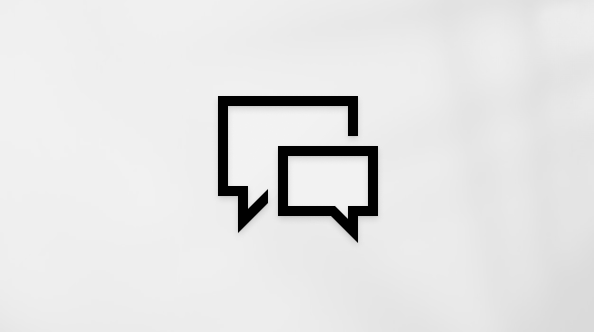إضافة حساب بريد إلكتروني إلى Outlook for Windows
Applies To
Outlook لـ Microsoft 365 Outlook 2024 Outlook 2021 Outlook 2019 Outlook 2016 Microsoft365.com مسؤول Microsoft 365 Outlook الجديد لنظام التشغيل Windowsهناك العديد من أنواع حسابات البريد الإلكتروني المختلفة التي يمكنك إضافتها إلى Outlook ، بما في ذلك حساب Outlook.com أو حساب Hotmail.com، وحساب العمل أو المؤسسة التعليمية الذي تستخدمه مع حساباتMicrosoft 365 وGmail وYahoo وiCloud وExchange.
حدد خيار علامة التبويب أدناه لإصدار Outlook الذي تستخدمه. ما هو إصدار Outlook المتوفر لديّ؟
ملاحظة: إذا لم تنجح الخطوات الموجودة ضمن علامة التبويب Outlook الجديدة هذه، فقد لا تستخدم Outlook الجديد لنظام التشغيل Windows بعد. حدد علامة التبويب Outlook الكلاسيكية واتبع هذه الخطوات بدلا من ذلك.
في هذه المقالة:
إضافة حساب جديد | تعيين كحساب أساسي | إزالة الحساب | استكشاف مشكلات كلمة المرور وإصلاحها
إضافة حساب جديد في Outlook الجديد
-
في علامة التبويب عرض ، حدد عرض الإعدادات.
-
حدد الحسابات > حسابات البريد الإلكتروني. يمكنك الآن إضافة حساب جديد.
-
ضمن حسابات البريد الإلكتروني، حدد إضافة حساب، وحدد حسابا مقترحا من القائمة المنسدلة أو أدخل عنوان بريد إلكتروني آخر. انقر فوق متابعة.
ملاحظة: يطلب منك بعض موفري البريد الإلكتروني غير التابعين ل Microsoft، مثل Gmail وYahoo وiCloud، تغيير بعض الإعدادات على مواقع الويب الخاصة بهم قبل أن تتمكن من إضافة هذه الحسابات إلى Outlook.
-
إذا طلب منك ذلك، أدخل كلمة المرور للحساب وحدد تم.
تعيين كحساب أساسي في Outlook الجديد
-
في علامة التبويب عرض ، حدد عرض الإعدادات > الحسابات > حسابات البريد الإلكتروني.
-
في قسم حسابات البريد الإلكتروني ، ابحث عن الحساب الذي تريد إجراء تغييرات عليه أو حذفه. بجانب اسم الحساب، حدد إدارة.
-
ضمن تفاصيل الحساب، حدد تعيين كحساب أساسي.
-
عند الانتهاء، حدد صفحة العودة إلى الحسابات، أو أغلق نافذة الإعدادات
إزالة حساب في Outlook الجديد
-
في علامة التبويب عرض ، حدد عرض الإعدادات > الحسابات > حسابات البريد الإلكتروني.
-
في قسم حسابات البريد الإلكتروني ، ابحث عن الحساب الذي تريد حذفه. بجانب اسم الحساب، حدد إدارة.
-
ضمن تفاصيل الحساب، حدد إزالة لإزالة هذا الحساب من Outlook. سيتم حذف أي محتوى مخزن مؤقتا دون اتصال لهذا الحساب عند إزالة الحساب.
ملاحظة: تزيل هذه الخطوة الحساب فقط من تطبيق Outlook، ولا تحذف الحساب. لحذف حساب، احصل على مساعدة من موفر البريد الإلكتروني.
-
بالنسبة للحسابات التي لا تكون فيها Microsoft موفر البريد الإلكتروني (على سبيل المثال، حسابات Gmail وYahoo وiCloud وغير Microsoft IMAP وPOP)، تظهر نافذة إزالة الحساب. حدد خيارا لإزالة الحساب من هذا الجهاز فقط أو من جميع الأجهزة.إذا قمت بتحديد إزالة من جميع الأجهزة، فستتم إزالة حسابك من جميع الأجهزة التي أضفت فيها حسابك إلى Outlook.
-
عند الانتهاء، حدد صفحة العودة إلى الحسابات، أو أغلق نافذة الإعدادات .
استكشاف مشكلات كلمة المرور وإصلاحها عند إضافة حساب في Outlook الجديد
نسيت كلمة المرور الخاصة بك
إذا نسيت كلمة المرور لحساب Microsoft، فاستخدم مساعد تسجيل الدخول للعودة إلى حسابك، أو راجع إعادة تعيين كلمة مرور حساب Microsoft المنسية.
إذا نسيت كلمة المرور لحساب العمل أو المؤسسة التعليمية، فشاهد إعادة تعيين كلمة مرور العمل أو المؤسسة التعليمية باستخدام معلومات الأمان.
رسالة كلمة مرور التطبيق
إذا كنت تعلم أنك تستخدم كلمة المرور الصحيحة لحساب بريدك الإلكتروني، فسترى رسالة مثل:
-
الرجاء إنشاء كلمة مرور تطبيق ل Outlook على موقع موفر البريد الإلكتروني.
يتم إنشاء كلمات مرور التطبيقات بشكل عشوائي باستخدام كلمات المرور لمرة واحدة التي توفر وصولا مؤقتا إلى حساباتك عبر الإنترنت. تعمل كلمات المرور المؤقتة كطبقة أمان، ما يمنع الحاجة إلى مشاركة بيانات اعتماد حسابك الرئيسي مع تطبيقات أقل أمانا أو غير معروفة.
اعتمادا على موفر البريد الإلكتروني الخاص بك، قد تكون كلمة مرور التطبيق ضرورية لإضافة أنواع معينة من الحسابات إلى Outlook مثل حسابات IMAP أو iCloud.
لإضافة كلمة مرور تطبيق، قم بما يلي:
-
انتقل إلى موفر البريد الإلكتروني للحصول على كلمة مرور التطبيق. سيوفر موفر البريد الإلكتروني إرشادات حول كيفية إنشاء كلمة مرور تطبيق لاستخدامها في تطبيقات البريد الإلكتروني مثل Outlook بدلا من كلمة المرور العادية.
-
بعد الحصول على كلمة مرور التطبيق من موفر الخدمة، انسخها، ثم الصقها عند مطالبتك بكلمة مرور حسابك في Outlook.
للحصول على تعليمات محددة حول إضافة حساب Gmail أو iCloud، راجع إضافة حساب Gmail أو إضافة حساب بريد إلكتروني iCloud أو إدارته.
يمكن أن يوفر الدعم الموجه في المستعرض حلولا رقمية لمشاكل Office
هذه الخطوات هي نفسها سواء كنت تقوم بإضافة حساب البريد الإلكتروني الأول أو حسابات بريد إلكتروني إضافية إلى Outlook for Windows الكلاسيكي.
-
حدّد ملف > إضافة حساب.
(إذا لم تظهر علامة تبويب ملف ، فربما تستخدم Outlook جديد ل Windows. انتقل إلى Outlook جديد للحصول على الإرشادات."
-
ادخل عنوان البريد الإلكتروني وانقر فوق الاتصال.
-
إذا طلب منك ذلك، فأدخل كلمة المرور مرة أخرى، ثم حدد موافق > إنهاء لبدء استخدام حساب بريدك الإلكتروني في Outlook for Windows الكلاسيكي.
إزالة حساب
لا تؤدي إزالة حساب بريد إلكتروني من Outlook for Windows الكلاسيكي إلى إلغاء تنشيط حساب البريد الإلكتروني. إذا كنت تريد إلغاء تنشيط حسابك، فتحدث إلى موفر حساب البريد الإلكتروني. بعد حذف حساب من Outlook الكلاسيكي، لن تتمكن من إرسال البريد وتلقيه من هذا الحساب في Outlook.
-
في Outlook الكلاسيكي لنظام التشغيل Windows، حدد ملف.
-
حدد إعدادات الحساب > إعدادات الحساب.
-
حدد الحساب الذي تريد حذفه، ثم حدد إزالة.
-
سترى رسالة تحذرك من حذف جميع المحتويات المخزنة مؤقتا دون اتصال لهذا الحساب. يؤثر هذا فقط على المحتوى الذي تم تنزيله وتخزينه على الكمبيوتر الخاص بك.
-
حدد نعم للتأكيد.
هام: إذا كنت تريد حذف حساب البريد الإلكتروني الأخير أو الوحيد لديك في Outlook for Windows الكلاسيكي، فستتلقى تحذيرا بضرورة إنشاء موقع جديد لبياناتك قبل إزالة الحساب. لمزيد من المعلومات، راجع إنشاء ملف بيانات Outlook.
استكشاف الأخطاء وإصلاحها
نسيت كلمة المرور الخاصة بك
إذا نسيت كلمة المرور لحساب Microsoft، فاستخدم مساعد تسجيل الدخول للعودة إلى حسابك، أو راجع إعادة تعيين كلمة مرور حساب Microsoft المنسية.
إذا نسيت كلمة المرور لحساب العمل أو المؤسسة التعليمية، فشاهد إعادة تعيين كلمة مرور العمل أو المؤسسة التعليمية باستخدام معلومات الأمان.
رسالة كلمة مرور التطبيق
إذا كنت تعلم أنك تستخدم كلمة المرور الصحيحة لحساب بريدك الإلكتروني، فسترى رسالة مثل:
-
الرجاء إنشاء كلمة مرور تطبيق ل Outlook على موقع موفر البريد الإلكتروني.
يتم إنشاء كلمات مرور التطبيقات بشكل عشوائي باستخدام كلمات المرور لمرة واحدة التي توفر وصولا مؤقتا إلى حساباتك عبر الإنترنت. تعمل كلمات المرور المؤقتة كطبقة أمان، ما يمنع الحاجة إلى مشاركة بيانات اعتماد حسابك الرئيسي مع تطبيقات أقل أمانا أو غير معروفة.
اعتمادا على موفر البريد الإلكتروني الخاص بك، قد تكون كلمة مرور التطبيق ضرورية لإضافة أنواع معينة من الحسابات إلى Outlook الكلاسيكي لنظام التشغيل Windows مثل حسابات IMAP أو iCloud.
انتقل إلى موفر البريد الإلكتروني للحصول على كلمة مرور التطبيق. سيوفر موفر البريد الإلكتروني إرشادات حول كيفية إنشاء كلمة مرور تطبيق حتى تتمكن من استخدامها في تطبيقات البريد الإلكتروني مثل Outlook الكلاسيكي.
بعد الحصول على كلمة مرور التطبيق من موفر الخدمة، انسخها، ثم الصقها عند مطالبتك بكلمة مرور حسابك في Outlook الكلاسيكي.
للحصول على تعليمات محددة حول إضافة حساب Gmail أو iCloud، راجع إضافة حساب Gmail أو إضافة حساب بريد إلكتروني iCloud أو إدارته.
استخدام الإعداد المتقدم
قد تحتاج إلى إضافة حساب بريدك الإلكتروني يدوياً. اختر من بين الطرق المتقدمة أدناه:
استخدام الإعداد المتقدم لإضافة حساب بريد إلكتروني POP أو IMAP في Outlook for Windows الكلاسيكي
إذا كنت بحاجة لإدخال قيم معينة لإعدادات SSL أو أرقام المنافذ أو أسماء خادمي البريد الوارد والصادر، يمكنك استخدام خيار الإعداد المتقدم في Outlook. يمكنك استخدام هذه الإرشادات لإضافة حساب POP أو IMAP إلى Outlook الكلاسيكي.
-
افتح Outlook الكلاسيكي وحدد ملف > إضافة حساب.
-
في الشاشة التالية، أدخل عنوان البريد الإلكتروني، حدد خيارات متقدمة، ثم حدد المربع السماح لي بإعداد الحساب يدوياً وحدد اتصال.
-
اختر نوع حسابك. في معظم الأوقات عندما تحتاج إلى استخدام هذا الخيار، يمكنك تحديد IMAP.
-
يجب تعبئة شاشة إعدادات الحساب مسبقاً بمعظم إعدادات الحساب التي تحتاجها. ومع ذلك، إذا كنت بحاجة إلى البحث عن إعداداتك، فراجع الموضوع إعدادات حسابي POP وIMAP. أدخل إعدادات خادم البريد الوارد والصادر ثم حدد التالي.
-
أدخل كلمة المرور الخاصة بك ثم حدد اتصال.
استخدام الإعداد المتقدم لإضافة حساب بريد إلكتروني MAPI تابع لجهة خارجية إلى Outlook for Windows الكلاسيكي
إذا كنت تستخدم موفر MAPI التابع لجهة خارجية، فقم بتنزيل تطبيق موفر MAPI للبريد الإلكتروني وتكوينه على النحو الذي اقترحته شركة الموفر.
-
افتح Outlook الكلاسيكي وحدد ملف > إضافة حساب.
-
في الشاشة التالية، أدخل عنوان بريدك الإلكتروني، وحدد خيارات متقدمة، وحدد المربع السماح لي بإعداد حسابي يدوياً، وحدد اتصال.
-
في شاشة الإعداد المتقدم، حدد أخرى.
-
على الشاشة أخرى ، اختر نوع الخادم للاتصال به من القائمة.
ملاحظة: سيظهر الخيار Other ونوع حسابك المدرج ضمنه فقط إذا قمت بتثبيت موفر MAPI وتكوينه بشكل صحيح.
-
انقر فوق اتصال.
-
يجب تشغيل تطبيق موفر MAPI التابع لجهة خارجية المثبّت على جهازك.
-
قم بإنهاء إعداد الحساب باتباع تعليمات موفر MAPI.
هل تحتاج إلى تحديث الإعدادات لحساب بريد إلكتروني موجود في Outlook الكلاسيكي؟
إذا قمت بالفعل بإنشاء حساب بريد إلكتروني ولكنك بحاجة إلى تحديث الإعدادات الحالية بسبب المشاكل الأخيرة، فانتقل إلى تغيير إعدادات حساب البريد الإلكتروني أو تحديثها في Outlook for Windows.
المقالات ذات الصلة
تغيير إعدادات حساب البريد الإلكتروني أو تحديثها في Outlook for Windows
تمكن من إضافة حساب بريد إلكتروني إلى Outlook for Mac
إعداد البريد الإلكتروني في تطبيق Outlook for Android
إعدادات IMAP وPOP للبريد الإلكتروني في Outlook
تلميح: إذا كنت مالك شركة صغيرة تبحث عن مزيد من المعلومات حول كيفية إعداد Microsoft 365، فقم بزيارة مساعدة الشركات الصغيرة & التعلم.